Global Value Sets
This module shows all global value sets defined in the org and lets you bulk edit the picklist values
Here are the noteworthy features of this module.
- View all global picklists and its values
- View Picklist values for more than one Global picklist at a time for easy analysis and comparison
- Bulk edit Picklist Values with the ability to specify different Label from Picklist Value
This module is part of Professional edition and can be accessed
Modules Menu -> Global Value Sets. Modules Menu for more
info.
Overview
Here is the overview of the page and key UI elements
Please keep these things in mind when working with this module
- You cannot add or delete Global Value Set as of now
- You cannot change the Global Value Set
List Global Value Sets
When you navigate to the module for the first time, it will fetch all Value Sets and shows in the left grid. Highlight a Value Set row to show its picklist values in the right Grid. You can also highlight more than one Value Sets and if so, app will show all Picklist Values from all selected Value Sets in the right grid.
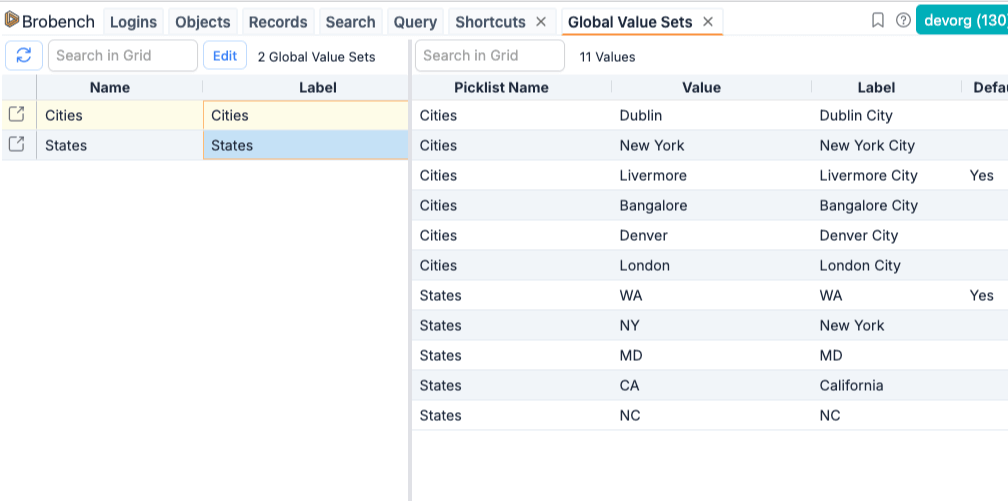
Edit Picklist Values
To edit a Value Set, highlight a row in Value Sets grid and click on the Edit button in the toolbar. You can also
right-click on the row in the grid and select Edit Picklist Values, which should show below dialog.
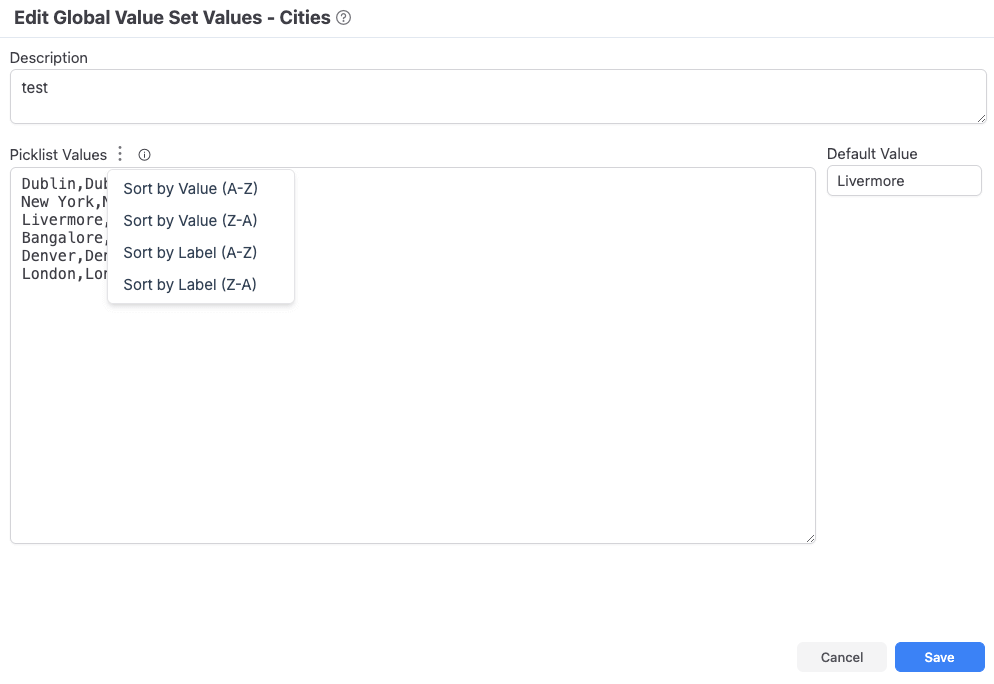
You can modify Description, Picklist Values, and Default value fields of Global Value Set. All existing values would be formatted with one value shown per line.
Modify the Picklist Entries as outlined in below subsections and when you are done editing, click on Save to save
changes. Dialog should close and Picklist values will refresh in the grid.
Adding new Picklist Values
When you are in the edit dialog, enter new values with one value per line. If you enter duplicate values (case-insensitive), then the first occurrence of that value and corresponding label will be used.
Setting Label different than Value
If you want to set Label, which is different than Value, then enter the Label in the same line after a comma. For ex.,
ProductOwner,Product Owner
Sorting Picklist Values
If you want to sort Picklist Values, click on the more actions menu which allows you to sort entries by following order.
- Sort by Value (A-Z)
- Sort by Value (Z-A)
- Sort by Label (A-Z)
- Sort by Label (Z-A)
Depending on the selection app will parse the entries, dedupe, sort and shows the new entries.
Removing Picklist Values
To remove any picklist values, just remove those lines from the Input Text and when you save, those entries will be inactivated.
When you inactivate, existing records with those values will not be changed. Any picklist fields configured as Restricted with those old values will error out when it is updated.