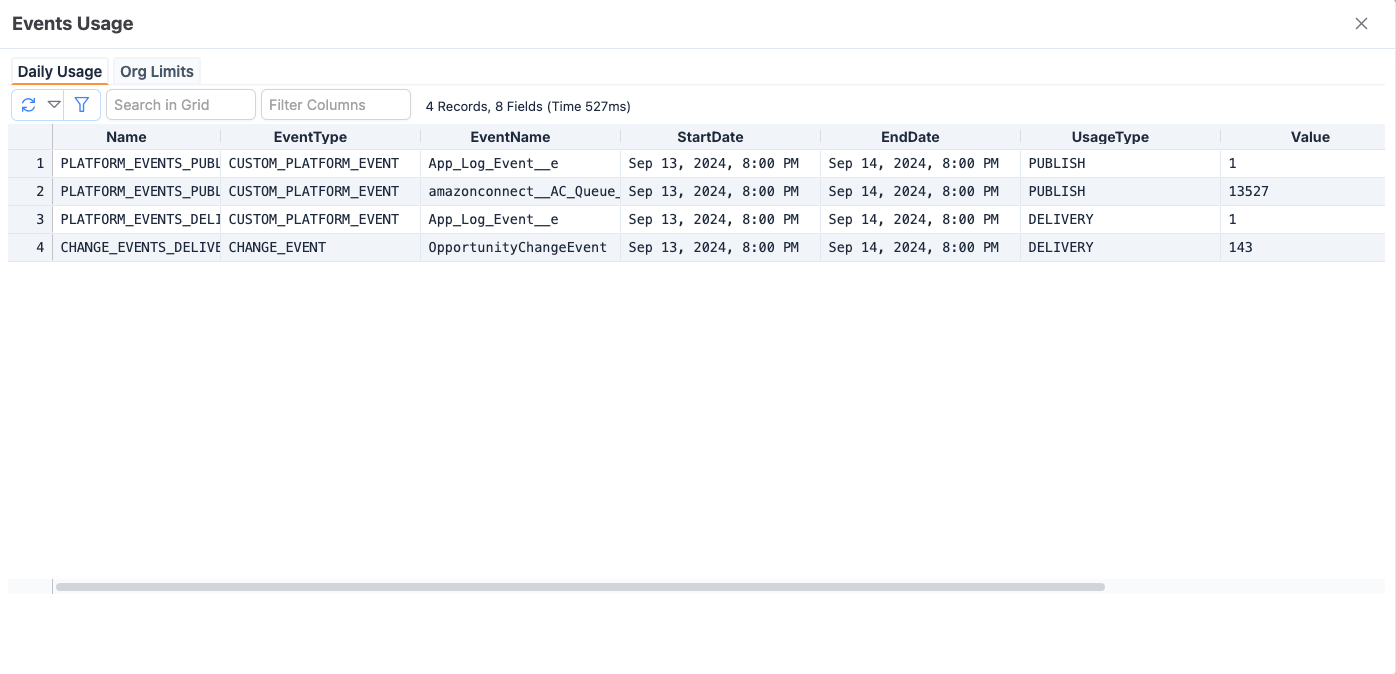Events Monitor
Events monitor helps you subscribe to any of the Salesforce events, view details of the events, publish platform events and export the event details.
This is available in Professional
Here are the noteworthy features of this module.
- Subscribe to one or more channels. It supports all event types except Generic Events.
- Replay past events from specific reply id or all available events
- Auto-unsubscribe from a channel after a certain number of events are received to ensure monitor doesn't consume unnecessary quota
- Publish events with the ability to generate template json from event schema
- Visualize events in Grid or in timeline bubble chart for easy understanding
- View one or more events JSON for with inline search
- View Org Events Usage and Org Events Limits
You can access this module from Modules Menu -> Events Monitor
Overview
Here is an overview of the Event Monitors with major UI elements highlighted and tagged.
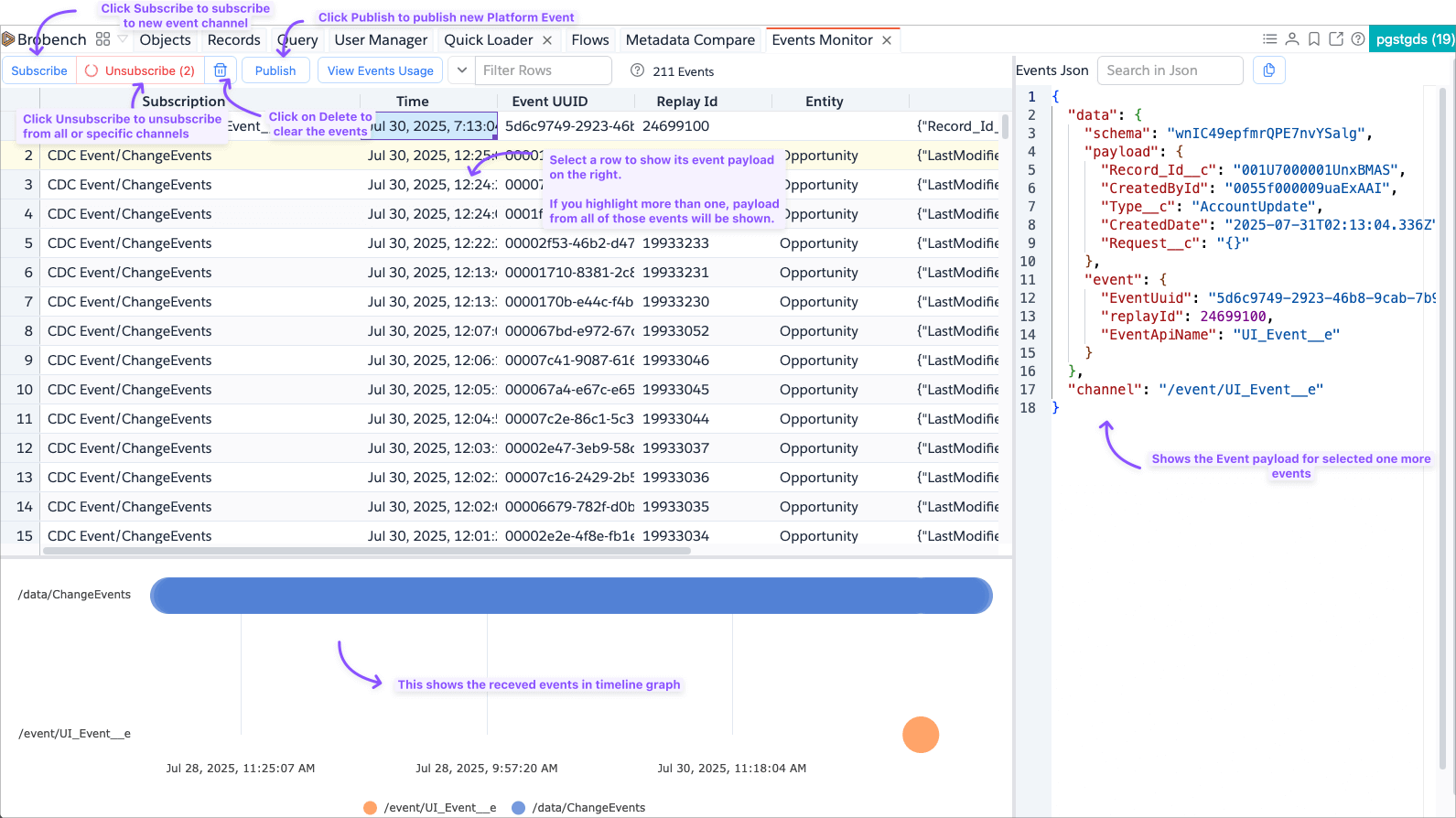
Subscribing to Channels
Click on the Subscribe button which opens the below dialog. Select the Event Type and Event Name and click
Subscribe button.
If you want to replay past events, then select the appropriate value in Replay input.
You need to pay attention to the number of events delivered from Salesforce as there is an Org wide limit for 24 hours as well as the monthly limit. If you’re replaying from a channel that deals with a huge number of events, it is event more critical that you do you replay all events instead replay from specific replay id.
Unsubscribing from Channels
To unsubscribe click on the Unsubscribe -> Unsubscribe All or Unsubscribe -> <Channel> as
appropriate. The App will prompt you to confirm if you're unsubscribing from all and then unsubscribes.
Once you unsubscribe, all events received will still be available in the grid for you to examine and analyze.
Clearing the Events
To clear the events, click on the Trash icon in the toolbar. It will prompt you to confirm and upon confirmation, will
remove the events from the grid.
Publishing Event
Custom Platform Events and Generic Events are type of events you can publish into. Generic Events are legacy, hence
Brobench supports publishing only Platform Events
To publish an event, click on the Publish button in the toolbar. It should show the below dialog.
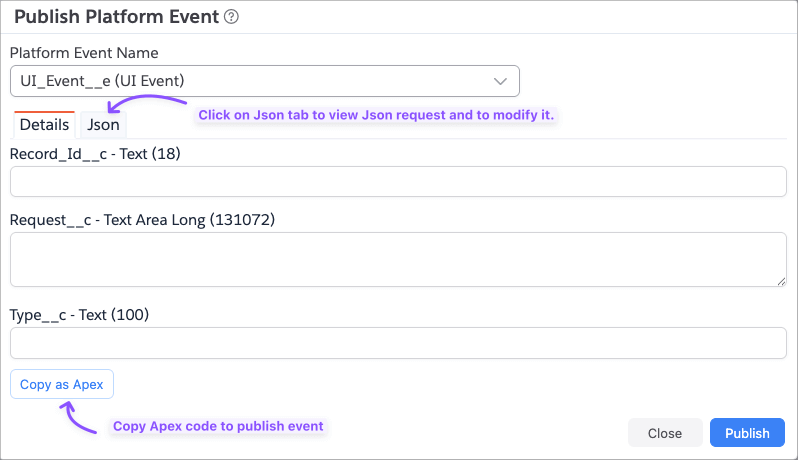
When you select a Platform Event, the App will show the form with the fields that are available in the event schema.
Click on the Json tab to view the Event request in JSON format. You can edit the JSON and click on Publish.
-
Changes you make in the JSON will not be reflected in the form
-
Copy as Apex will copy the Apex code to publish the event only from the
Detailstab -
You don't need to be subscribed to any channel in Brobench to be able to publish. Subscribing and Publishing are two different things. However, if you’re actively subscribing to the channel you’re publishing into, then that event should appear in the grid.
View Events Usage
Click on the View Usage which shows the below dialog with Org Events Daily Usage as well as Org Limits.