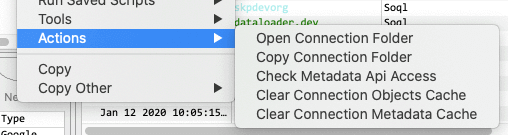Connection Management
One of the valueadd of Realfire app is seamless manner with which you can interact with multiple connections (production, sandboxes and devorgs).
This page highlights the various aspects of connection management.
Authentication
Realfire supports both Username/password (credentials) as well as OAuth based authentication. We recommend OAuth based connection for the following reasons.
- You do not have to share password with Realfire app
- That works for SSO enabled orgs (where you do not have Salesforce credentials)
- You do not have to deal with security token as that is different from password and separately managed
Type of Orgs
Realfire supports all type of Salesforce orgs including Production, Sandboxes, and Devorgs.
Adding Connection
You can add a new connection by right-clicking in Explorer and choosing New -> New Connection -> {type} or File Menu -> New Connection -> {type}
Depending on the type of connection you have chosen, application will prompt to either enter username/password or authorize via Salesforce.
Note for credentials, most of the time you need to enter both password + token. If your password is Password123 and token is Token456 then you need to enter it as Password123Token456.
Note that each Realfire edition has limitations on number of connection that can be added. If you do get a message informing you have reached the limit, you can delete one or more unused connections and try to add again.
Editing Connection
To edit a connection, right click on it in Explorer and select Edit menu item. It will show popup dialog with current detials, which can be updated.
Note that Connection is used for various file system paths. If you change it, all those paths would be renamed. So it is suggested you rename only when there are no dataloads or other background processes are running.
Deleting Connection
Right clik on a connection in Explorer and select Delete. Follow the confirmation prompts to confirm deletion.
Deleting connection also deletes all associated files stored in the file system, especially related to Dataloads. If you want, you can take a backup of connection folder before deleting it.
Manage Connections Widget
If you want to see the list of connections, auth type so you can easily export, select Main Menu -> File -> Manage Connections or you can click on the Manage Connections icon as shown below.
App will show following widgets with all connections and its details. You can search for what you looking for or you can export details into one of the support output sources/formats.
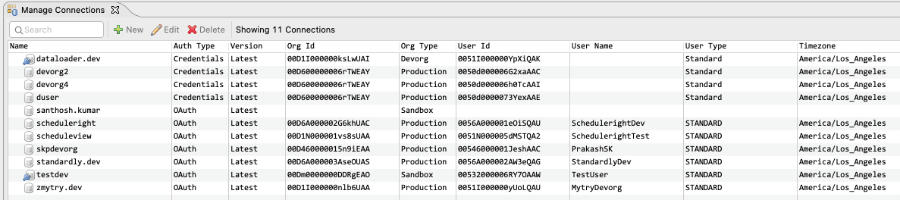
Readonly Connections (Essential+)
Due to multi-connection nature of Realfire app, extra care needs to be taken to ensure that you are not selecting wrong connection when performing some actions, especially when mutating information (either data or metadata).
To help with not updating wrong orgs, Realfire provides feature to mark a connection as Readonly. When you mark connection as Readonly, app will ensure that it doesn't call any mutating api calls (update data or deploy metadata) and prompts error message informing about Readonly connection.
To make connection Readonly, right click on connection in Explorer and select Enable Readonly.
Readonly connections are highlighted in the Explorer with tag read-only.
Once it is marked as Readonly, if you want to make some changes, you can either disable the readonly completely or you can disable the Readonly for short duration as follows.
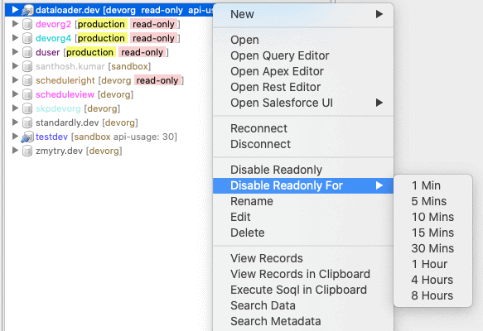
Connection Colors (Essential+)
Another feature that Realfire provides to help you orient yourself about the connection context is Connection Color. When you add a connection, a random color is assigned to the connection but you can change it in edit connection dialog.
This connection color is used convey the connection active in that context.
In some widgets, it is used to render a border around the widget. For ex., in Query Editor or Apex Editor etc.,
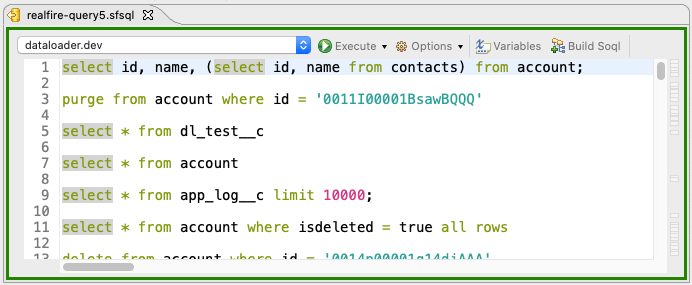
In some widgets, it is used to color the connection name. For ex., Explorer or Execution History
File System Location
Each connection is stored with its name under ~/.realfire workspace location. You can navigate to this location using your OS system explorer or you can click on Connection Context Menu -> Actions -> Open Connection Folder, which should open the connection folder your OS system explorer.
NOTE: Do not modify the contents of this folder manually unless it has been instructured do so either in the Help or via support. If you modify, system behavior may be altered and you may run into errors.
Connection Cache
Realfire caches lots of information that it retrieves from Salesforce. This helps in minimizing the number of api calls it has to make. Realfire has controls internally to automatically refresh this information in a periodic intervals.
However, at times this may result in stale information. You can clear the cache manually to force Realfire retrieve all information from Salesforce again.
To clear the cache you can click on Connection Context Menu -> Actions -> [Clear Connection Objects Cache] or [Clear Connection Metadata Cache].
Actions Menu
There are other actions provided in Connection Context Menu -> Actions menu to help with Connection management.