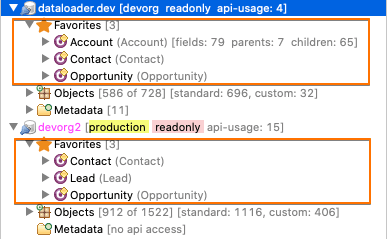Favorites
Each Salesforce org comes with lots and lots of standard objects (not counting the custom objects and packaged apps objects).
However many times one may be interested only in a specific set of objects for the most part. Favorites help you identify those objects of interest to you and show them with some special handling in Realfire.
Set Favorites
To make one or more objects as Favorites, select those objects in Explorer, right-click and select Set as Favorite.
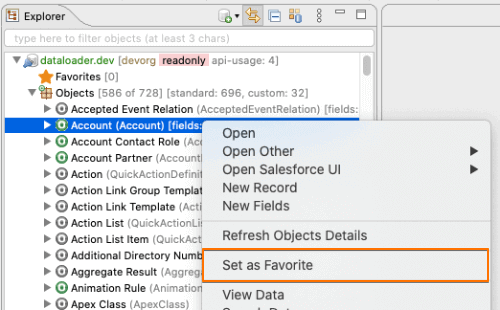
Upon setting as favorites, those objects will be shown under Favorites node in all applicable connections in Explorer as shown below.
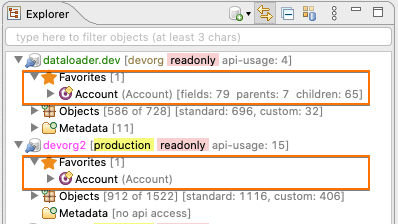
Favorites are global so when you make an object as Favorite in one connection, it would be treated as Favorite in other connections as well unless a Favorite is set as applicable for only one connection (see below)
Unset Favorites
Similar to Setting Favorites, it can be unset using Unset as Favorite which removes that object as Favorite from all applicable connections.
Manage Favorites Dialog
If you have huge list of Favorites to be added and you would prefer to enter manually, you can choose Manage Favorites dialog. It can be accessed by right-clicking on Favorites node in any of the connections or within the Favorites icon in the toolbar.
It should show the following dialog
From here you can click on New toolbar action to add entry and enter the object names manually or use Pick Object actions to select one or more objects via a dialog.
Object Names and Search Pattern
The Names value in a Favorite can take multiple formats as follows.
- It can be a single object name like
AccountorLead - It can be comma-separated list of object names like
Account,Lead,Contact - Each name can also contain wildcard chars (
*) which allows matching multiple objects likeAccount*which will match objects likeAccountPartnerorAccountSettingsetc.,
Connection Specific Favorites
Typically when you set an object as the favorite in one connection, you would want it to be favorite in other connections as well. This is the default behavior of Favorites.
However, sometimes you may want to set favorites at the connection level. In such cases, you can make use of Connections field in the Manage Favorites dialog. It can be comma-separated list of connection names.
For ex., setting the following favorites:
results in the following favorites.