Event Monitor
Event monitor helps you subscribe to any of the Salesforce events, view details of the events, publish events and export all the event details.
Here are the noteworthy features of this module.
- Subscribe to one or more channels. It supports all event types except Generic Events.
- Replay past events from specific reply id or all available events
- Auto-unsubscribe from a channel after a certain number of events are received to ensure monitor doesn't consume unnecessary quota
- Publish events with the ability to generate template json from event schema
- Visualize events in Grid or in timeline bubble chart for easy understanding
- View one or more events json for with inline search
- View Org Events Usage and Org Events Limits
This module will be part of Professional edition and you can access this module from
App Menu -> Modules -> Event Monitor
Overview
Here is an overview of the Event Monitor with major UI elements highlighted and tagged.
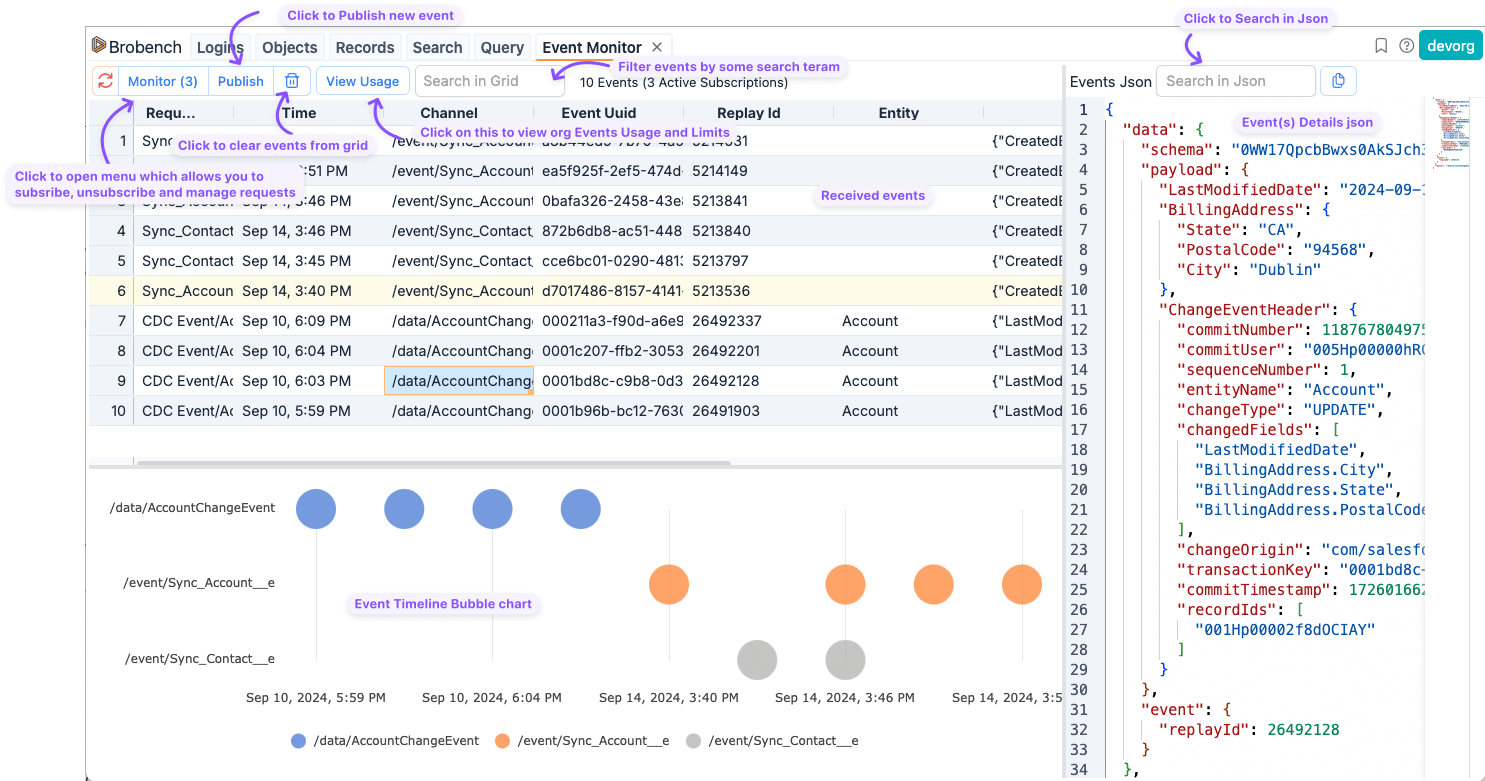
Subscribing to Channels
Event Monitor uses the concept of Monitor Request to gather information related to channel that you want to subscribe to. See the below section to know more about how to manage monitor requests.
- Click on
Monitorbutton and selectSubscribe to -> Request Nameto subscribe - If you have not created any requests, you can quickly create a request and subscribe to it by clicking on
Monitor -> Add Monitor Request - Once you subscribe, events will start flowing in as and when they are published to that channel
- Once they are available in the grid, click on an event to show the corresponding json in the right-side panel
Subscribing with Reply
Replay is the process of asking Salesforce to delivery past events. It is a great way to see past events that were delivered from Salesforce.
There are 2 ways to replay past events. Reply from specific Replay Id or Replay All events.
You need to pay attention to the number of events delivered from Salesforce as there is an Org wide limit for 24 hours as well as the monthly limit. If you are replaying from a channel that deals with a huge number of events, it is event more critical that you do you replay all events instead replay from specific replay id.
To replay events from a channel, you first need to enable that request with Allow Replay (you can do this in edit
request dialog). Once you do that, that request will show up in Monitor -> Subscribe to and Reply menu list and then
you can choose to subscribe and replay as appropriate. We have designed the Replay in this manner so that you don't
accidentally replay from a high-scale channel jeopardizing your quota.
Once you click on a request, it should show below dialog. Enter Reply Id or select Replay All and click Subscribe.
After a brief interval, you should see applicable past events.
Unsubscribing from Channels
To unsubscribe click on the Monitor -> Unsubscribe from -> Channel or Monitor -> Unsubscribe from All as
appropriate. App will prompt you to confirm if you're unsubscribing from all and then unsubscribes.
Once you unsubscribe, all events received will still be available in the grid for you to examine and analyze.
Publishing Event
Custom Platform Events and Generic Events are type of events you can publish into. Generic Events are legacy and we do not support that leaves with Custom Platform Event that you can publish into.
To publish an event, click on the Publish button in the toolbar. It should show the below dialog.
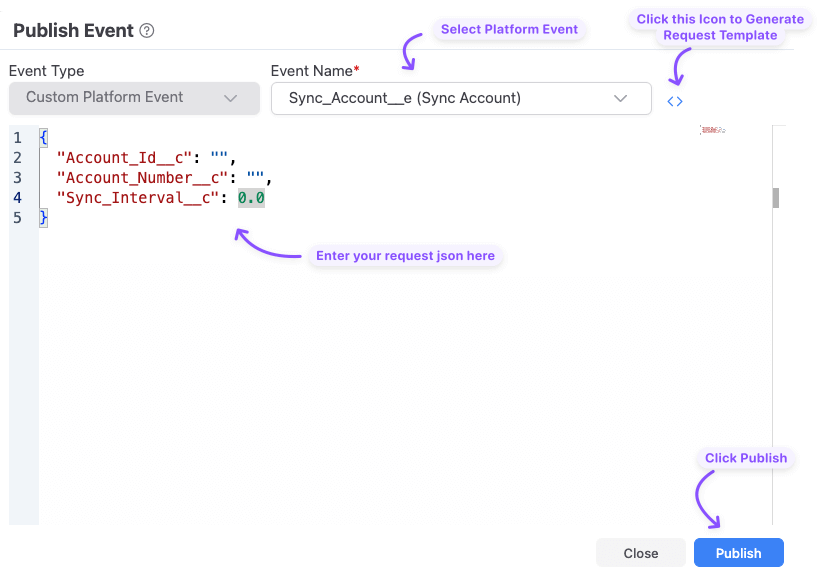
Click on the <> icon to generate a sample template request based on the currently selected Platform Event. Once you
have the request ready, click on Publish to publish the event. App will show the event id in the message after
successful publication.
You don't need to be subscribed to any channel in Brobench to be able to publish. Subscribing and Publishing are two different things. However, if you are actively subscribing to the channel you are publishing into, then that event should appear in the grid.
View Usage
Click on the View Usage which shows the below dialog with Org Events Daily Usage as well as Org Limits.
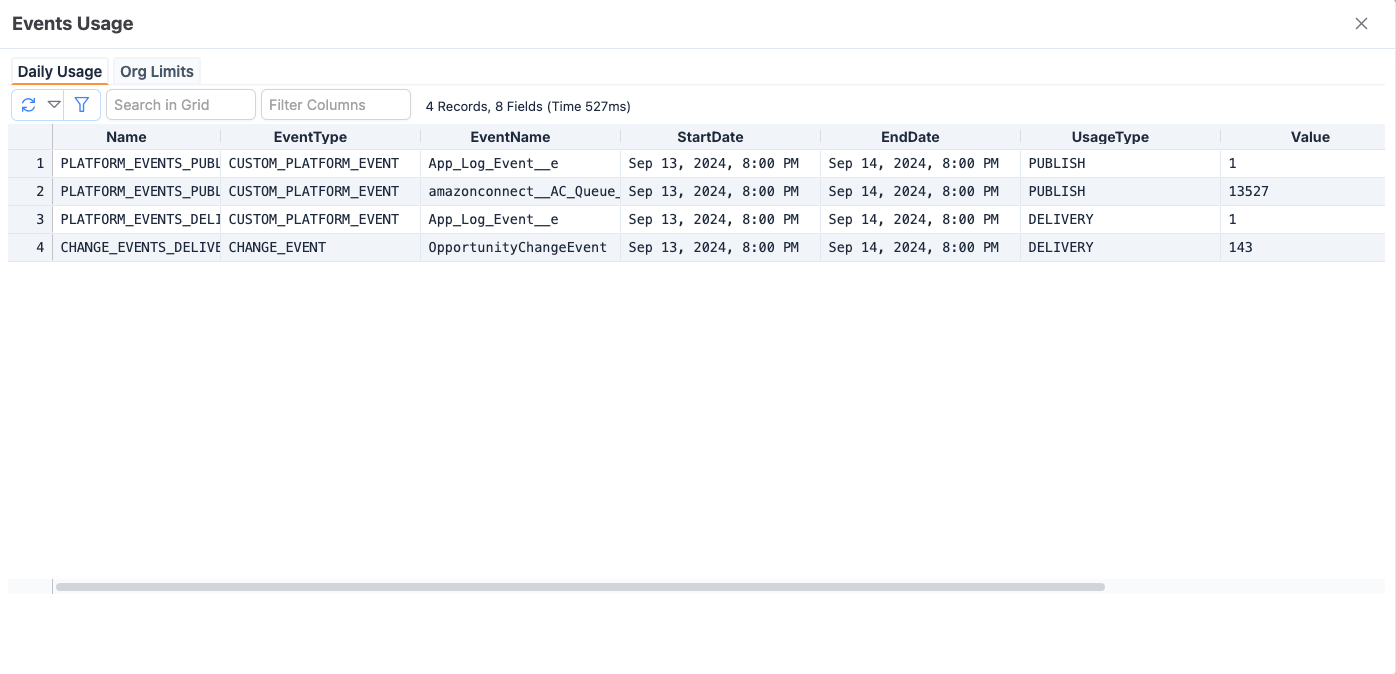
Manage Monitor Requests
You can manage all monitor requests by clicking on the Monitor -> Manage Monitor Requests. It will show a dialog with
list of current requests which you can edit or delete. See the below section for details of about Request fields.
Monitor Request Dialog
When you want to create a new Monitor Request or edit existing one, below dialog will be shown.
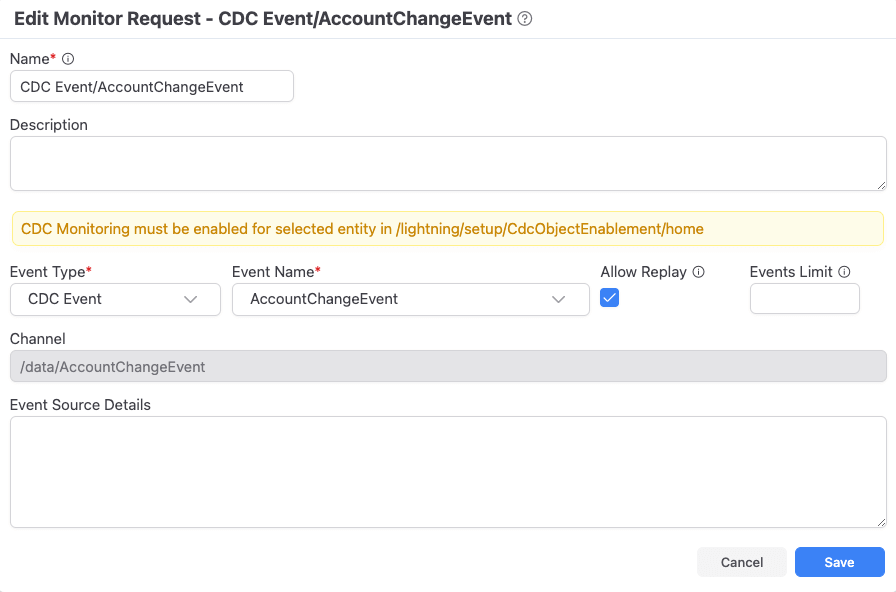
Here is more information about various fields in the dialog.
| Field | Type | Description |
|---|---|---|
| Name* | Text | Enter any meaningful name for this request |
| Description | Text Area | |
| Event Type* | Picklist | Shows all supports events types. As of now, Brobench supports all event types except Generic Events |
| Event Name | Picklist | Actual event channel name based on the type that are available in the org. |
| Allow Replay | Checkbox | If you enable, then app will allow you to replay past events for this channel |
| Events Limit | Number | If you enter some number here then app will automatically unsubscribe from the channel once it receives this many number of events. |
| Channel | Readonly | Shows the Channel Api Name for selected Event Type and Name |
| Event Source Details | Readonly | Shows some technical details associated with selected event. Currently this is applicable only for Push Topic, which shows the Query associated with this push topic. |