Get Started
This page walks you through how to install the extension and initial usage. You can also go through this short video guide.
Setup
Supported Browsers
Brobench is a browser extension that adheres to Chrome Extension Manifest v3, and it is supported in the following browsers.
- Chrome Latest
- Edge Latest
If you use Firefox or Safari, we may extend the support later depending on the adoption of the extension.
Install Extension
Brobench is available
in Chrome Webstore here. Click
on Get button to install the Extension. Note that Edge browse supports installing from same Chrome Webstore as well
and functionality works just like in Chrome.
Pin Extension
If you are planning to use the Brobench to log in to Salesforce orgs, then by pinning, you will have easy access to it. Otherwise, you would need to first access the full extensions list and then click on Brobench icon.
To pin, follow these steps.
- Chrome
- Edge
Enabling Incognito Mode
If you want to use the Brobench in Incognito mode, you need to enable the extension to be as such. Follow the below steps to enable it.
- Right-click on the Brobench Extension icon and select
Manage Extension - In the extension details page, select
Allow in IncognitoorAllow in inPrivatecheckbox.- Chrome
- Edge
Disabling Extension
If you would like to disable the extension, follow these steps.
- Goto Manager Extensions page
- Search for Brobench. If you have both Chrome Webstore and local version installed, you need to be clear which one you
are trying to disable. Chrome Webstore version can be identified by extension id
lndibgemjcmiehfllbedihgpdbmafbgi - Turn off the Switch next to the extension
Launch App
Except Logins, most of the other Brobench features needs API access to connect to Salesforce. If you do not have API
access, discuss with your Admin team and see if you can get access to it.
Launch the app by clicking on Brobench Logo on the right edge of your Salesforce UI. It should open the App Popup.
You can also Cmd+Click or Ctrl+Click to open the app directly in full page mode.
If you are not in Salesforce Pages, for ex., to log in to Salesforce, then you need to launch it from the browser toolbar (Pin Extension for easy access).
Master Password
At first launch app will ask you to set up a Master Password, which is used to encrypt other connection secrets to keep them secure.
Connections include very sensitive information like password and/or tokens. These must be safeguarded to ensure security. To that end, Brobench doesn't save the passwords/tokens in plan text but encrypts using a single password called Master Password. This Master Password is not saved to any persistent storage, and never transmitted outside your computer.
You need to set this password the first time you use the extension or after it data has been removed clean. In such cases, it will show the below dialog.
Make sure you enter a long (at least 12-15 chars) but memorable password.
Locking and Unlocking
The master password that you enter is stored in the session storage of the browser which will reset when you restart the browser or update the extension. In such cases, when you goto Logins tab, it will prompt you to enter the Master password.
You can also clear the entered master password by clicking on the Lock icon in the Logins toolbar. Once you clear, you cannot use any of the Connections until you unlock it by entering the Master password.
At this time, if you forget your master password, you will need to uninstall the extension and re-install to set up again. But in future versions, we will provide a mechanism to change master password or set up a new one.
UI Overview
Here is how the Brobench UI layout looks like
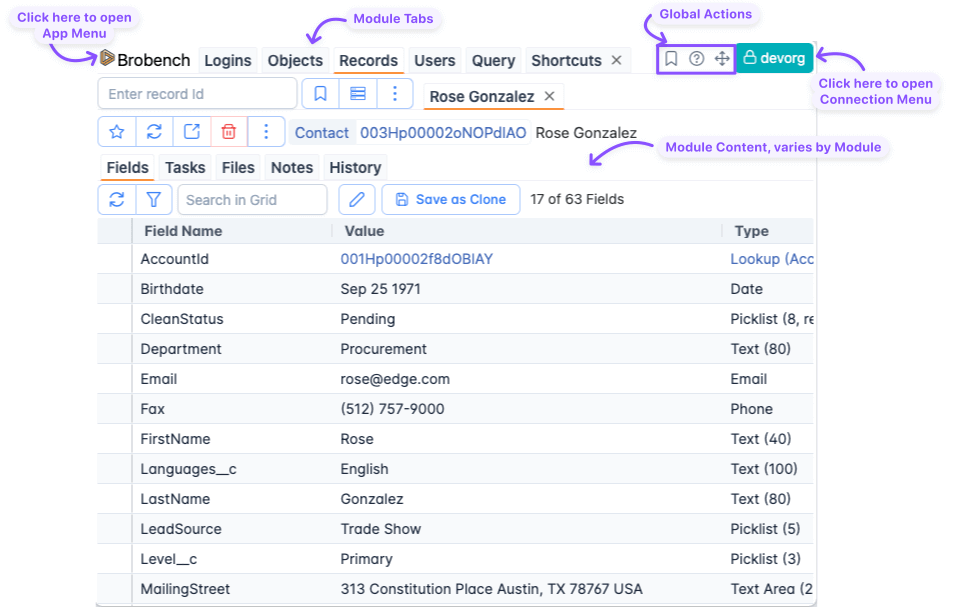
View Full Page
Brobench by default is shown as a popup with in the page, which is great for quick peek into Record data, or quickly edit the records. However, if you are using Brobench to query and other things, opening the app in full page view gives you the complete screen real estate and view more data without scrolling.
There are two ways to open the app in full page view.
-
Ctrl+ClickorCmd+Clickthe Brobench Icon in Salesforce Page
-
Click on the
Full Pageicon within the Brobench Popup
View Help
We understand that it is hard to get to know new application/tool. We are here to help and provide you with details necessary to get familiar and get on your with day.
Click on the Help Icon in the Global Actions to open Help dialog.
It should below dialog with appropriate help. If related help is not shown, search for the topic name which should bring related help articles.
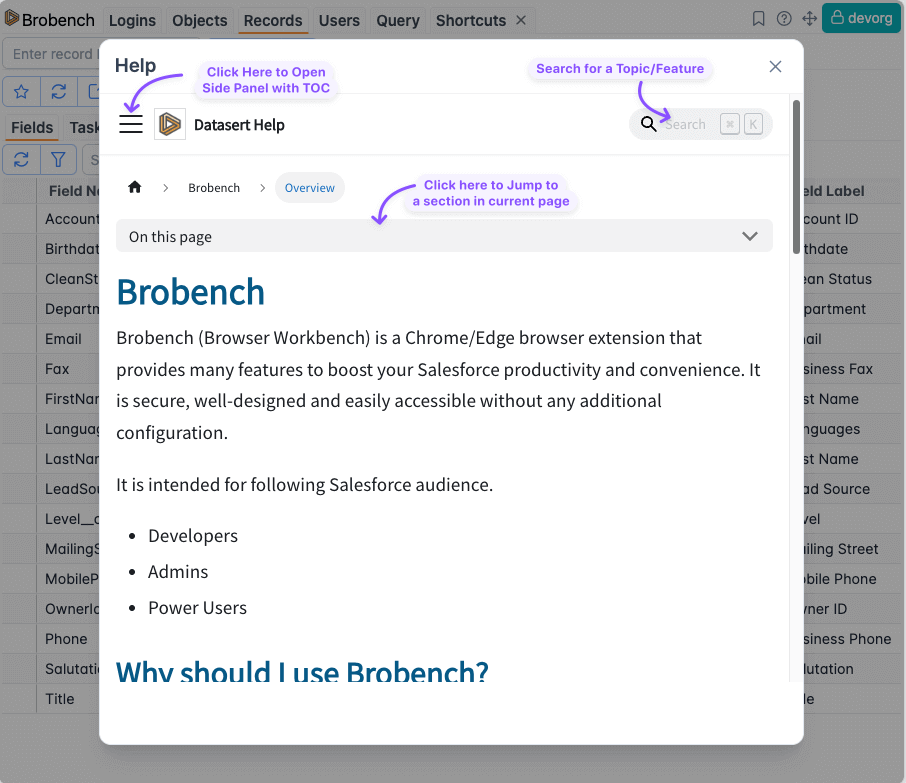
Essential Usage
Activation
By default, free features are enabled when you install the extension from Web store. If you would like to give full features a try, please email us at support@datasert.com and will send a activation code free of charge, which would be valid for 6 months. After that, we can extend again as appropriate.
To Activate goto App Menu -> Support -> Activation, enter the Email and Activation Code. It should show the dialog
below once it is activated. If you want to remove activation, click on Remove Activation
Next Steps
You have installed Brobench, activated and have a brief idea how to launch the app. Next, go through the Modules related help to understand