UI Layout
Realfire is a Desktop Application (app) built on top of battle-tested technologies Java and Eclipse RCP Platform. It is supported on Mac, Windows 64 bit and Linux platforms.
On this page, we will walk through the basics of the app. It is assumed that you have successfully installed the app. If not, please go through setup page for installation instructions.
Application Layout
Realfire app consists of the following UI elements.
- Main Menu
- Main Toolbar
- Context Menus
- Editors
- Editor Toolbars
- Editor Group
- Views
- View Toolbars
- View Groups
- Popup Dialogs
- Explorer

Main Menu
The Main menu is the app menu as rendered by the OS. In Windows, it is attached to the window itself and in Mac, it is
at the top of the screen. This menu consists of File, Tools, Window, Help items.
Main Menu usually shows all items defined in the app even if they do not apply to the edition you are using. However, if you select such an item, you will get a message informing so.
Toolbar
Toolbar is set of icons shown at the top of the window (in Mac) and below toolbar (in Windows). The toolbar provides easy access to frequently used functions in the app.
Some of the noteworthy actions are,
- Recent Objects
- Open Soql Editor
- Open Apex Editor
- Recent Files
- etc.,
Like the main menu, the toolbar also shows all available actions in the app even though not all may be applicable for your edition. If so, upon selection, the app will show a message informing an edition in which that action is available.
Here is what the main toolbar looks like.

Context Menus
Most of the functionality in the app is provided via Context Menus (aka Popup Menus). This is the menu that is shown when you right-click on an item. These context menus contain actions relevant to selected items.
Try right-clicking on any of the UI elements and explore what actions are provided.
Here are some of the common context menus that are frequently accessed.
-
Connection Context Menu This is shown when you right on one or more connections in Explorer.
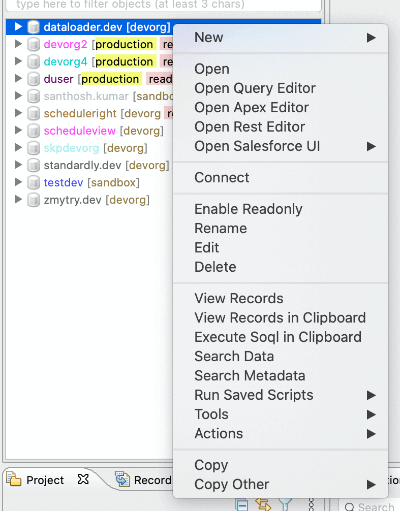
-
Any Grid Context Menu All the grids in the app have some common actions. Here are some of the common actions in most of the grids.
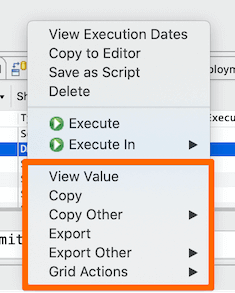
-
Soql Datagrid Context Menu Soql Datagrid which shows results of a soql execution. This is one of the most frequently used features.
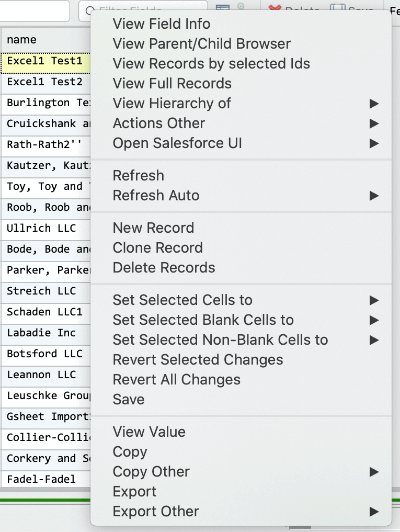
Editors
The editor is a UI element that provides visualization or mutation capability for an app. There are two types of editors viz Text Editors and Structured Editors.
Even though they are called editors, many implementations provide just read-only view into an underlying data., for
ex., Connection Details editor.
Main editors have tabs in them to provide access to part of the details. You can navigate to various tabs to interact
with that part of the details. For ex., Object Details has tabs for Overview, Fields, Parent/Child fields, etc.,
Depending on the type of editor implementation, the app will allow either a single instance of it or multiple instances.
There are many different editors in the app. Here are some of the most common ones.
- Connection Details
- Object Details
- Query Editor
- Apex Editor
- Profile Comparer
- Bulk Assigner
- Apex Looper
- etc.,
Editor Toolbars
Many editors consist of a per-editor toolbar that provides access to editor specific actions. Each editor consists of their own toolbar and actions impact only selected editor.
Here are some of such toolbars.
Query Editor
Rest Explorer
Editor Group
This is the main area in the top-right side of the app. As and when you open new editors (Object details, connection details, Soql editors, apex editor, etc), they will open in this area.
Here is what the app UI looks like when multiple editors are open.
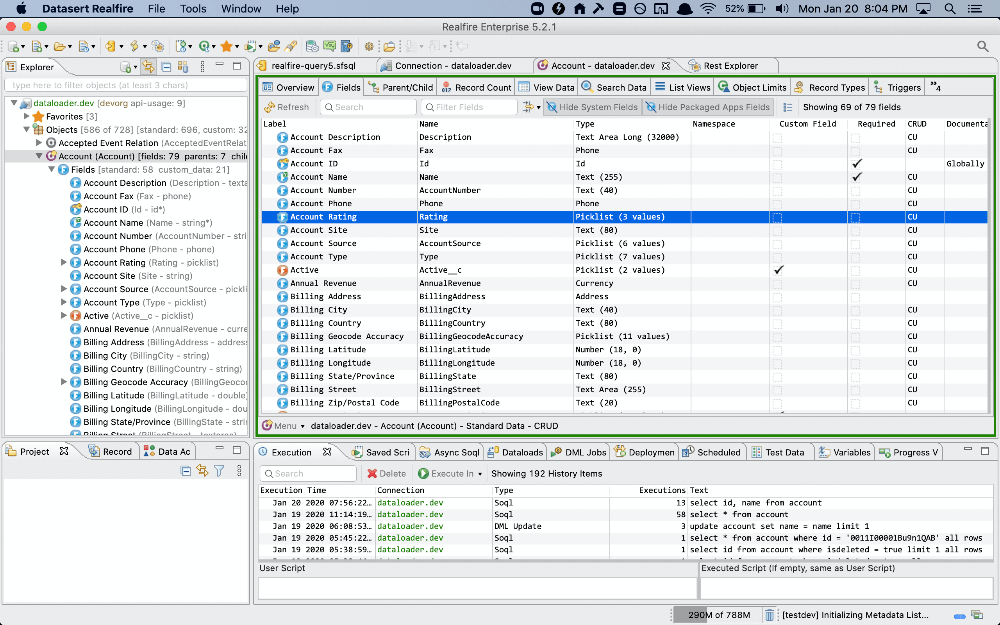
Views
Views are similar to Editors, but they are meant to be visible always, and many times content is relevant across editors.
Unlike Editors, Most views are single-instance widgets (you cannot create more than one).
You can close the views to reduce the noise and can reopen. If you close a view, click
on Main Menu -> Window -> Show View -> {View} to bring it back on.
Here are some notable views.
- Execution History
- Saved Scripts
- Dataloads
- DML Jobs
- Soql Result Views
- etc.,
View Toolbars
Many Views have a toolbar that is shown within the view itself. They usually contain actions that act upon the content shown in the View.
View Groups
Multiple views are grouped into a bundle called View Group.
You can create your own View Group by dragging a view into a position where you want the new View Group to be created.
Here are standard view groups
Bottom Right
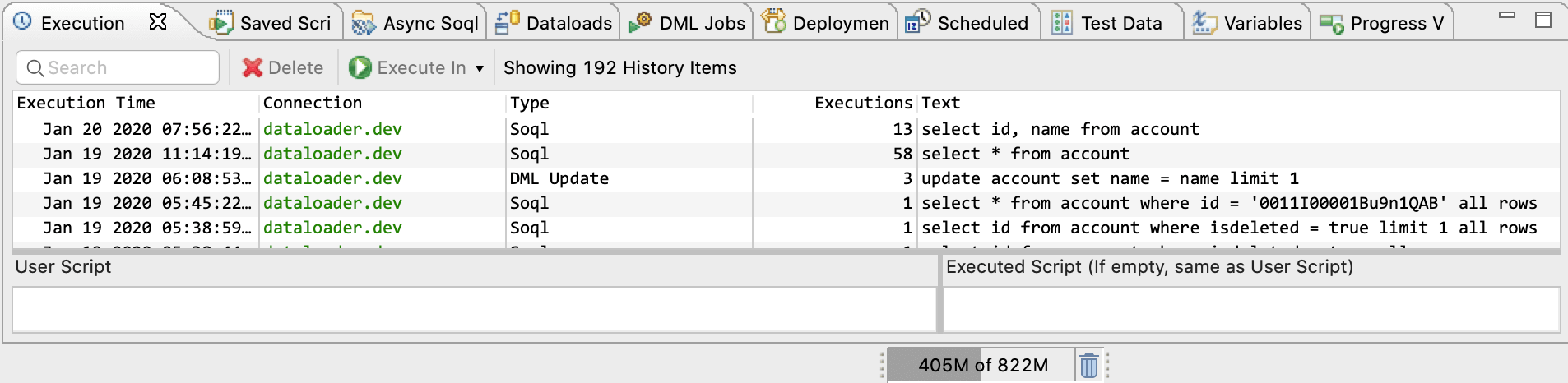
Bottom Left
Explorer
Explorer is a View that is always present and cannot be closed. Explorer provides access to all Salesforce connections that are added to the application and its objects/fields.
Popup Dialogs
Popup Dialog is a widget that is shown on top of background widgets. These are usually Modal Dialogs (meaning you need to complete the work and close the Dialog before interact with background widgets)