Components Selection
Selecting components to be deployed is a critical part of preparing a deployment. This page walks you through listing available components in the source, adding/removing components to deployment, view the code difference between source and target org.
Deploy Comps Selection
This allows you to select components that are deployed to target org. Component should be available in the Source. You
can select a component even if it is not modified. When you select Deploy Comps from Deployment dialog, following
dialog is shown. The dialog is highlighted with various UI elements which are detailed in below table.
Available Tab
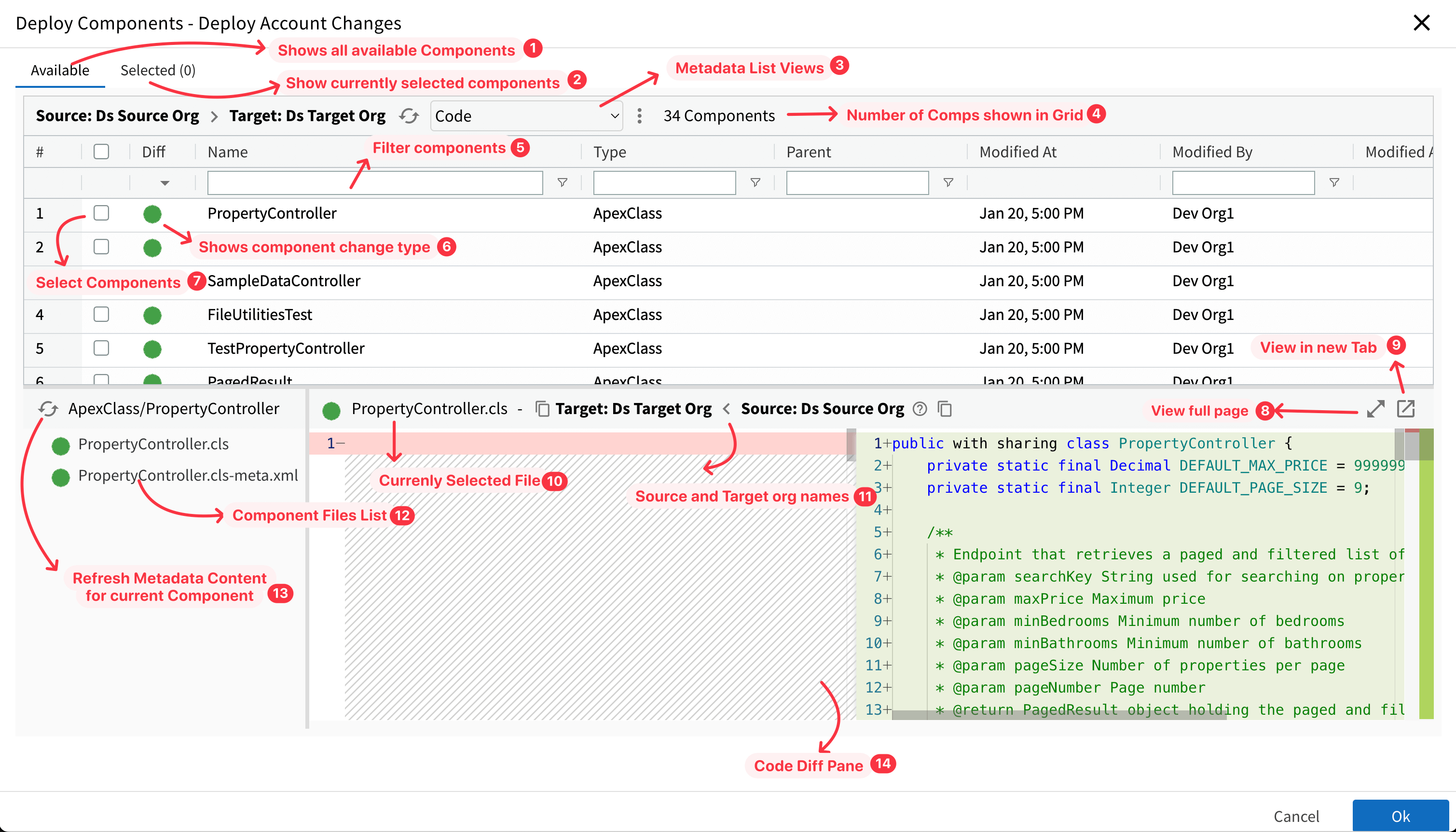
| UI Element | Description |
|---|---|
(1) Available tab | Shows the list of available components. List can be shortned by using one of the Metadata List views and further refined using inline filter text inputs |
(2) Selected tab | Shows the list of selected components. Unselecting from this tab, removes the component from Selected list |
| (3) Mlist Views | Drop down shows the Mlist views. Selecting a Mlist, shows the components matching the Mlist |
| (4) Components status | Shows number of components currently shown in the list grid. Count would update as you refine using inline search boxes |
| (5) Inline filter boxes | Enter any text to filter the components in that column which matches components using contains (csae-insensitive) search |
| (6) Diff column | Diff column shows the component change type between source and target org |
| (7) Selection Checkbox | Click the checkbox to select a component. Once selected, it should appear in the Selected tab |
| (8) View Full Page | View the currently selected component code in full page view. If code is not selected, click on a row in List Grid to view its code. |
| (9) View in new Tab | Open current component diff view in new tab |
| (10) Currently selected file | Shows the currently selected file name |
| (11) Source and Target names | Shows the source and target org names |
| (12) Component Files List | Shows the components files tree |
| (13) Component Refresh Icon | Click to refresh the component code |
| (14) Code Pane | Shows the code difference between source and target Org. Note that code form Source is shown in right pane and code form Target is shown in left pane |
List Grid Columns
| Column | Description |
|---|---|
| Selection Checkbox | Select the checkbox to select a component. Unselect the checkbox to unselect the component |
| Diff | Indicates the change type between source and target orgs. See below for legend of colors |
| Name | Name of the component |
| Type | Metadata Type of the component |
| Parent | If component is associated with a parent component, then that parent name is shown here. So by entering the parent name, you can list all associated components. |
| Modified At | Time when component is modified in Source |
| Modified By | Name of the user who last updated the component in Source Org |
| Modified At (Target) | Time when component is modified in Target Org |
| Modified By (Target) | Name of the user who last updated the component in Target Org |
Selected Tab
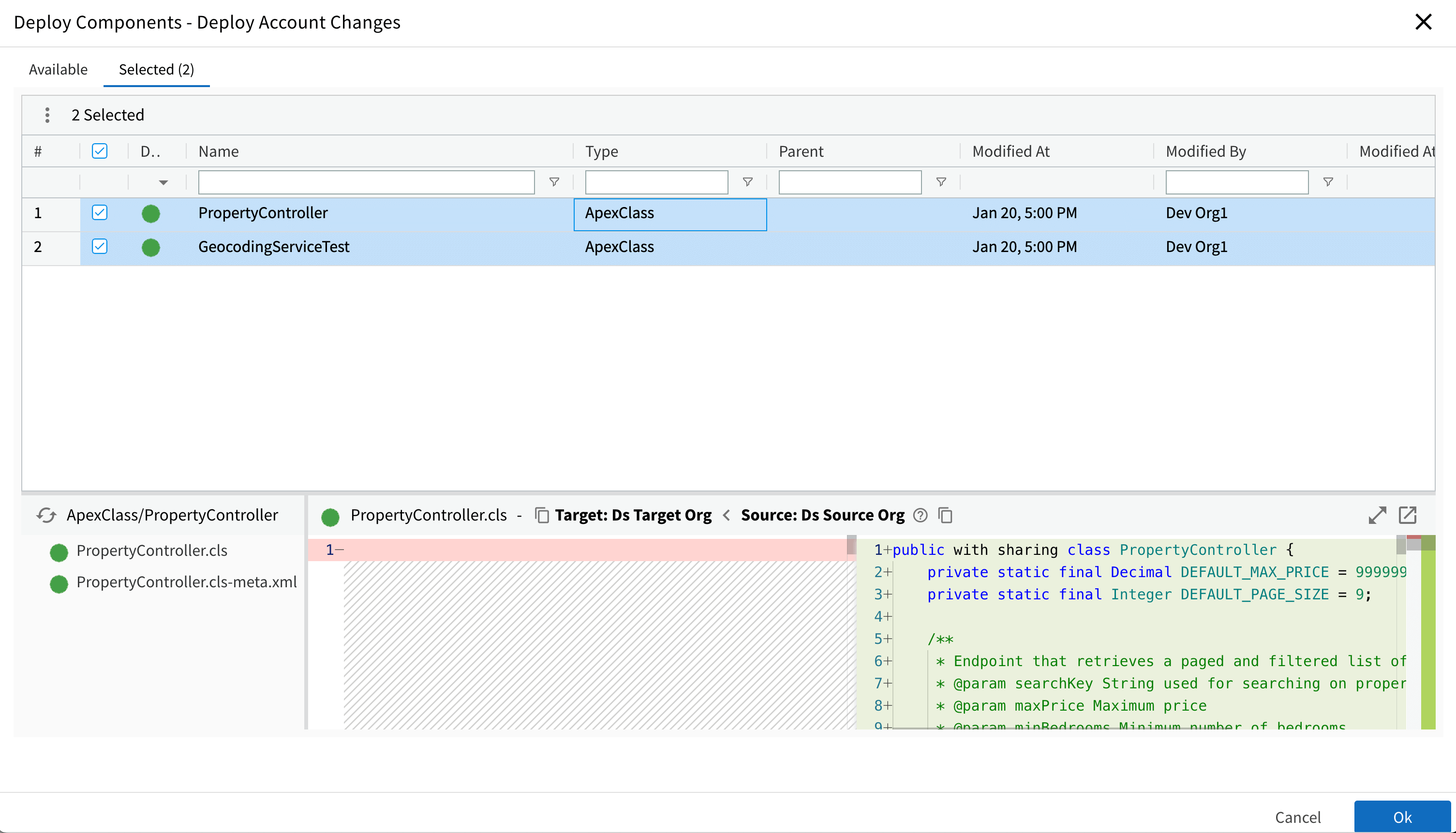
Usage
Selecting components
- In the Dialog, first select the Mlist view that would have the type of component you looking for. See Mlist Views for Mlist and type of components included in them.
- Grid is by default sorted by Last Modified Date (descending) so latest modified components shows on top
- You can further refine the Components by entering search keywords in inline search input boxes. Inline input search
does
contains(case-insensitive) match. For ex., enteringaccountin name input box will show componentsAccountController,CsaeAccountHandleretc., - Once you identify the component you want to select, you can click on the grid row to view its source
- Click on the Checkbox to select the components
- Selected components should be shown in the Selected tab data grid
Unselecting Components
- Unselect the checkbox in either
AvailableorSelectedtabs. To unselect,Selectedwould be easier it always shows only the selected components across Mlist views.
Viewing Code
- Click on the grid row in either Available or Selected data grids and code should be shown