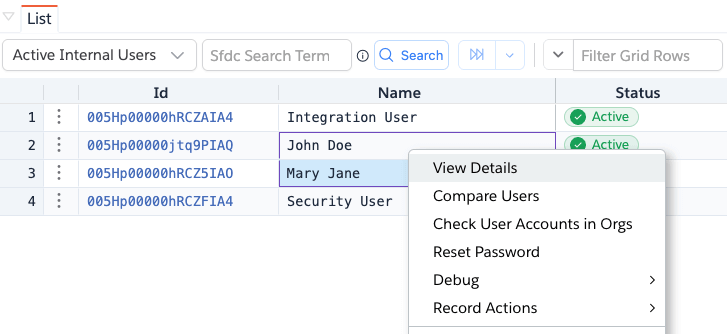Search Users
Here is the main UI layout which allows you to search for users.
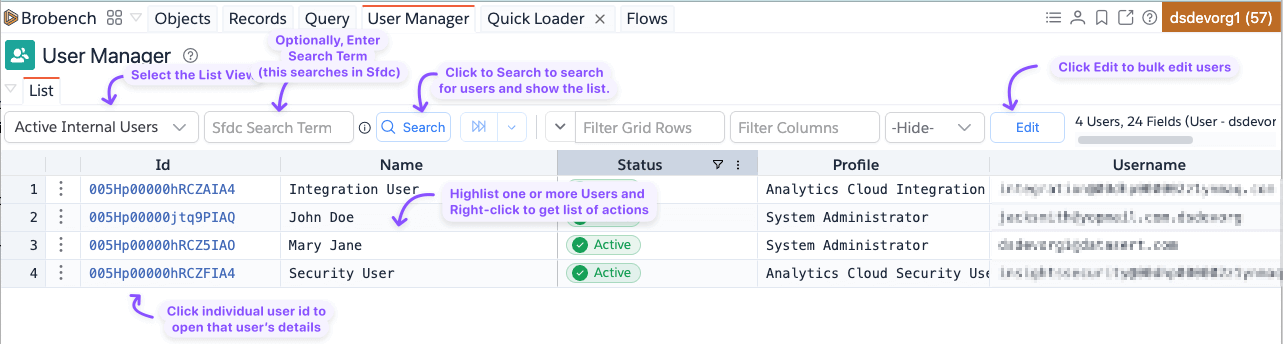
There are two things that decide which users are shown in the list. List View (required) and/or Search Term (optional).
See List Views for available list views.
When you open the module, it defaults to Active Internal Users list view with empty search term. It doesn't perform the search yet. You can do one
of the following to perform search.
- Click on the
Searchbutton to perform search. This will use the selected list view and search term to perform search. - Enter some search term in the
Sfdc Search Terminput and app will search and show the results as you refine the term. See Search Term for more details. - Change the List View to a different one, and the app will perform search with the new list view and search term.
- You can also enter a valid Sfdc User Id in the search term, and if so, the app will show that user
List Views
- You can't add Custom List Views yet, and that capability will be added soon
List View named SOQL Query Where Clause. Here are the available ListViews and what they match.
| List View | Description | SOQL Condition |
|---|---|---|
Active Internal Users | Matches all Active Users with Salesforce license type | IsActive = true and Profile.UserType = 'Standard' |
Active System Admins | Matches all Active System Admins | IsActive = true and Profile.Name = 'System Administrator' |
Active Partner Users | Matches all Active Users with Partner license type | IsActive = true and Profile.UserType = 'PowerPartner' |
Active Customer Users | Matches all Active Users with CspLitePortal license type | IsActive = true and Profile.UserType = 'CspLitePortal' |
Active Users | Matches all Active Users | IsActive = true |
All Users | Matches all Users (Active and Inactive) | [none] |
Not Logged In for 60 Days | Matches all Users who haven't logged in for 60 days | IsActive = true and LastLoginDate < LAST_N_DAYS:60 |
Inactive Users | Matches all Inactive Users | IsActive = false |
Search Term
Search Term is always applied on top of the users matched by the List View. If you think it is not fetching correct users, check the List View and make sure it is the correct one.
Sfdc Search Term does like match on Full Name or Username. You can enter multiple search terms separated by a comma (,), if so it does OR
search for those terms. If any of the search term is a valid Sfdc User Id, then it does Equal to Id match.
For ex.,
- Entering
adamwithActive Internal Userslist view, shows all active internal users with name or email containingadam - Entering
adam,jackwithActive Internal Userslist view, shows all active internal users with name or email containingadamorjack - Entering
adam,005Hp00000hRCZ5IAOwithActive Internal Userslist view, shows all active internal users with name or email containingadamorId = 005Hp00000hRCZ5IAO
User Actions
Once the list of users is displayed, you can take various actions on them. Most of these actions are shown as part of the Right-click menu on the Users List. Check out each of the action details to know more about them.
- View Details
- Bulk Edit Users
- Compare Users
- Find User in Other Orgs
- Reset Password
- Enable/Disable Debug