Compare Users
One of the complicated things you can do is managing User Access via Profiles, Permission Sets, and Permission Set Groups and visualizing effective access that a User gets across all of those paths. Even more complicated is to understand how the same or different User's access compares with one user in the same or different org.
Compare User feature of Brobench User Manager synthesizes all the access that a User gets across all those access paths and shows it in a single screen. It also allows you to compare that user's access with other users in the same or different Org.
- You can’t make any changes in the Compare User feature. All data shown is read-only and for analysis and exploration. If you want to make changes, you can leverage other Brobench features or Sfdc UI.
To compare users,
- Search for one or more users you are looking for as shown in the Search Users page,
- Highlight the users you want to compare
- Right-click and select
Compare Users
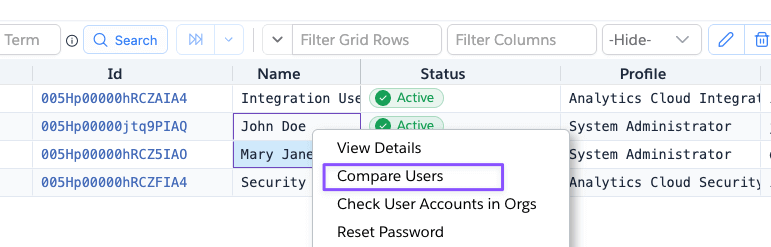
Then app adds a new tab labelled Compare Users <n> where n is some sequential number and shows below page. See the below sections to know more
about each of these compare tabs.
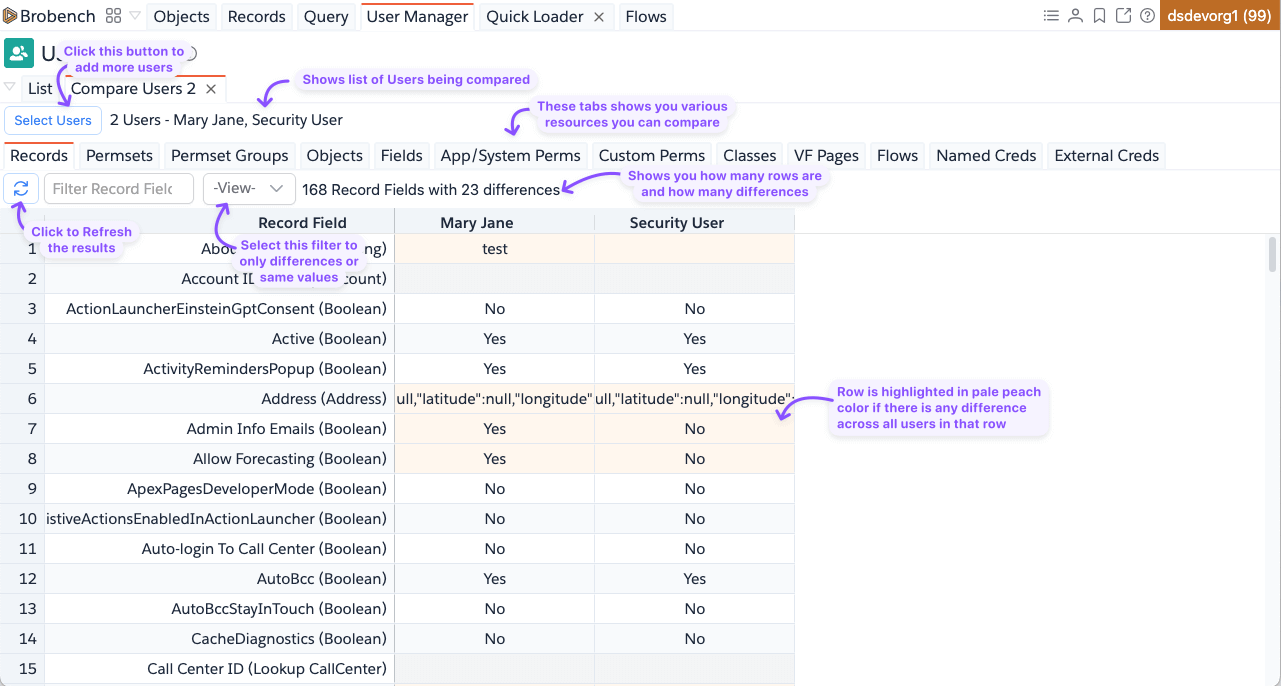
Changing User Selection
Once you’re in this page, you can click on the Select Users button to add or remove users from comparison. When you click on the button, the app
shows the below dialog.
Comparing Across Orgs
Compare User allows you to compare Users across Orgs. For ex., you can compare Adam in UAT as well as Prod orgs to see what differences are there. To
select cross org users, click on the Select Users button and in the resulting dialog, change the connection before searching for Users.
When you select users from more than one connection, then the connection is name is shown next to User label indicate which org that user is from.
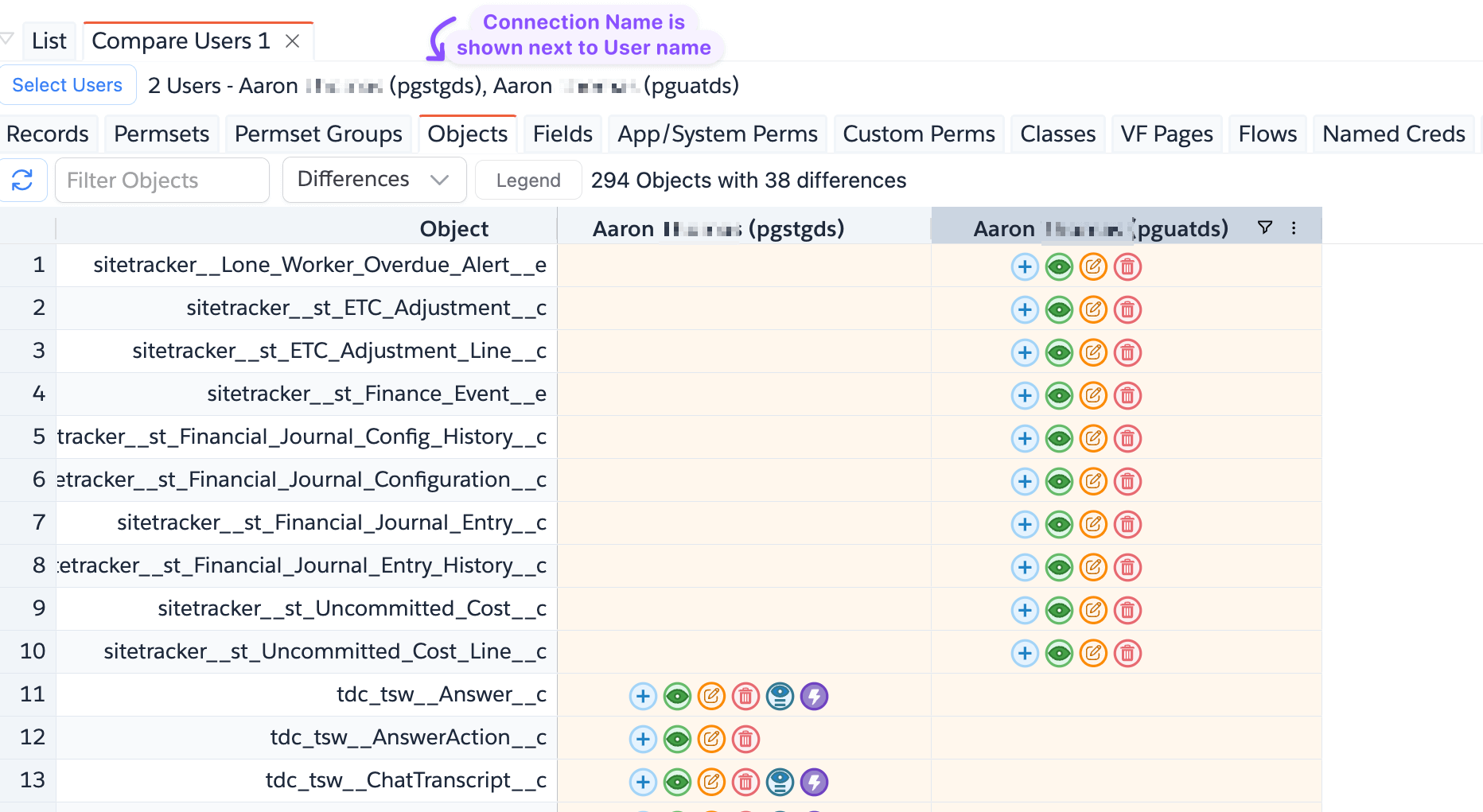
Access Source
Except for Records, Permsets and Permsets Groups all other tabs shows the effective access a user gets from Profile, one or more Permission
Sets, and one or more Permission Set Groups. This means particular access could come from one or more access paths.
For ex., Profile grants Read on Account as well as 'Legal Admin' permission set. Since Compare User shows the effective access user gets from various access paths, how to know where that Read access coming from?
This is where Access Source feature comes into the picture.
While you’re viewing the access, hover over any of the icons and the app shows the Access Source popup. That popup lists all Access Entities that the user has been assigned to and what individual access that access entity is granting as shown below.
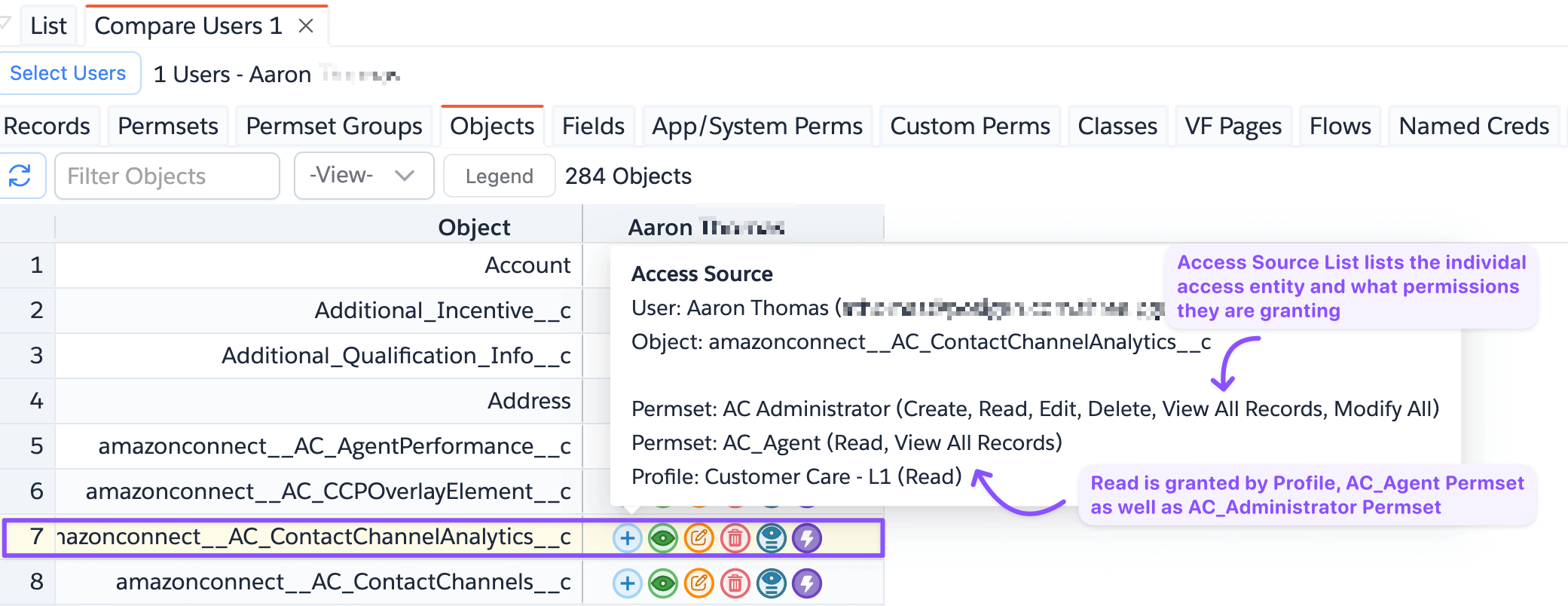
In the above example, which is viewing details for user Aaron, indicates that he has Create/Read/Edit/Delete/View All Records/Modify All Records
permissions on object AC_ContactChannelAnalytics__c. Popup shows that Modify All Records access is coming from AC_Administrator permission set.
Access Source Popup is a powerful feature to troubleshoot access issues for a user and to understand where access is coming from. This Access Source Popup works the same for in all tabs where synthesized access information is shown in the grid.
You need to hover over any icon to open the popup. If you hover over the blank area of the cell, a popup may not be shown.
Exporting Data
You can export all data shown in various tabs using standard Datagrid Export actions. For ex., copying the Object access as CSV and viewing that CSV looks like below.
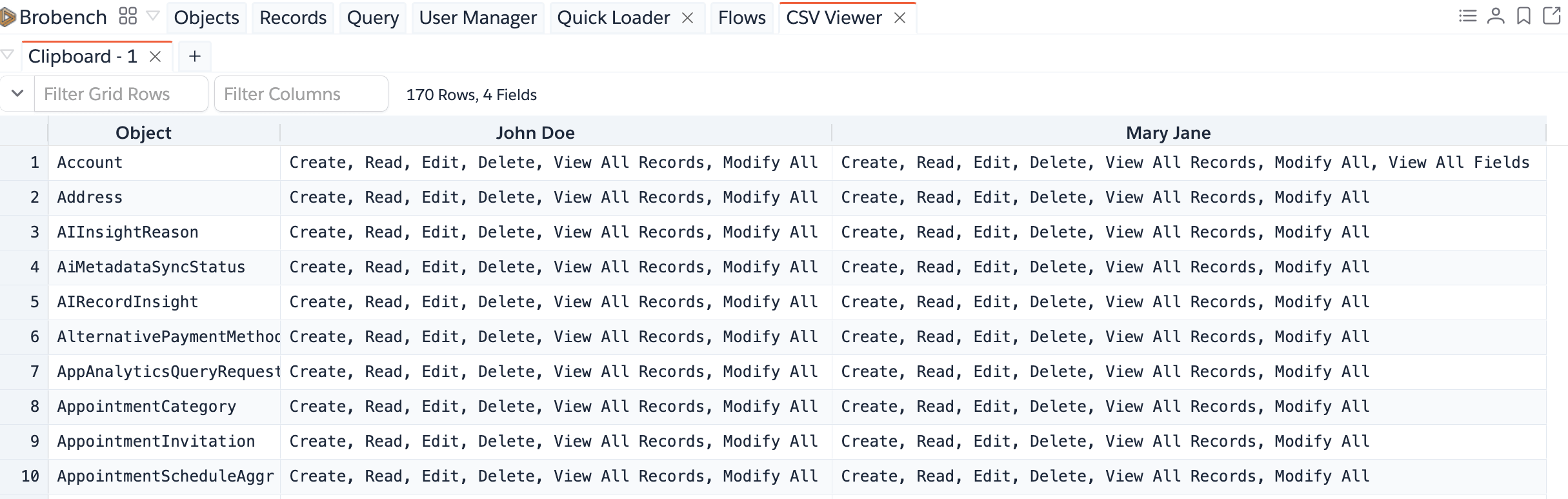
Compare Tabs
Due to the complexity of comparing various aspects of User access information,
Records
This tab compares the User Record fields from User object. It removes some individual specific details as those are always be different like Name,
Email, Username, etc.,
Permsets
This tab compares the Permission Set assignments across selected users. Permsets are shown in Rows and Users are shown in columns. If a permset is assigned to a User, that combination cell is highlighted in a green checkmark, else it will be rendered as a gray checkbox.
In the below example, user Mary Jane is assigned the Brobench Permset Direct and user Security User is not.
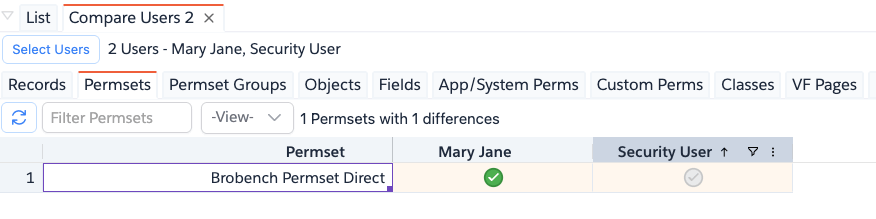
Permset Groups
This tab compares the Permission Set Group assignments across selected users. Permset Groups are shown in Rows and Users are shown in columns. If a Permset Group is assigned to a User, that combination cell is highlighted in a green checkmark, else it will be rendered as a gray checkbox, similar to Permsets.
Objects
This tab compares the Object access assignment across selected users. Objects are shown in Rows and Users are shown in columns.
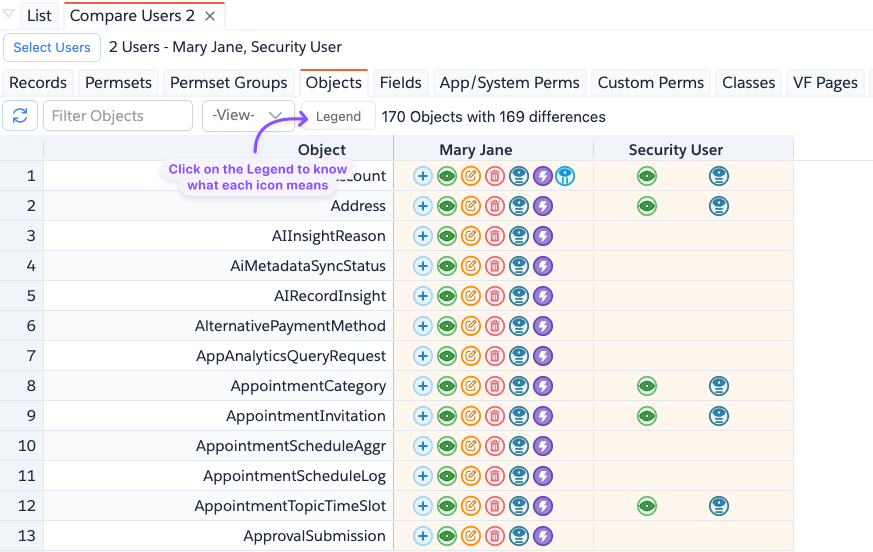
Since each Object can have up to seven individual permissions per user, the app shows you the access as individual icons to visualize that complexity in a condensed form yet providing all necessary details.
You can click on the Legend button to open a popup to show what each icon means and they’re shown below.
| Icon | Access |
|---|---|
| Create | |
| Read | |
| Edit | |
| Delete | |
| View All Records | |
| Modify All Records | |
| View All Fields |
Fields
Fields tab shows the Field level access assignment across users. Fields are shown in rows and Users are shown in the columns. Since there can be lot of fields, the app doesn't fetch all fields instead you need to pick one or more Objects from the dropdown, and then app shows the access for all fields in that Objects list.
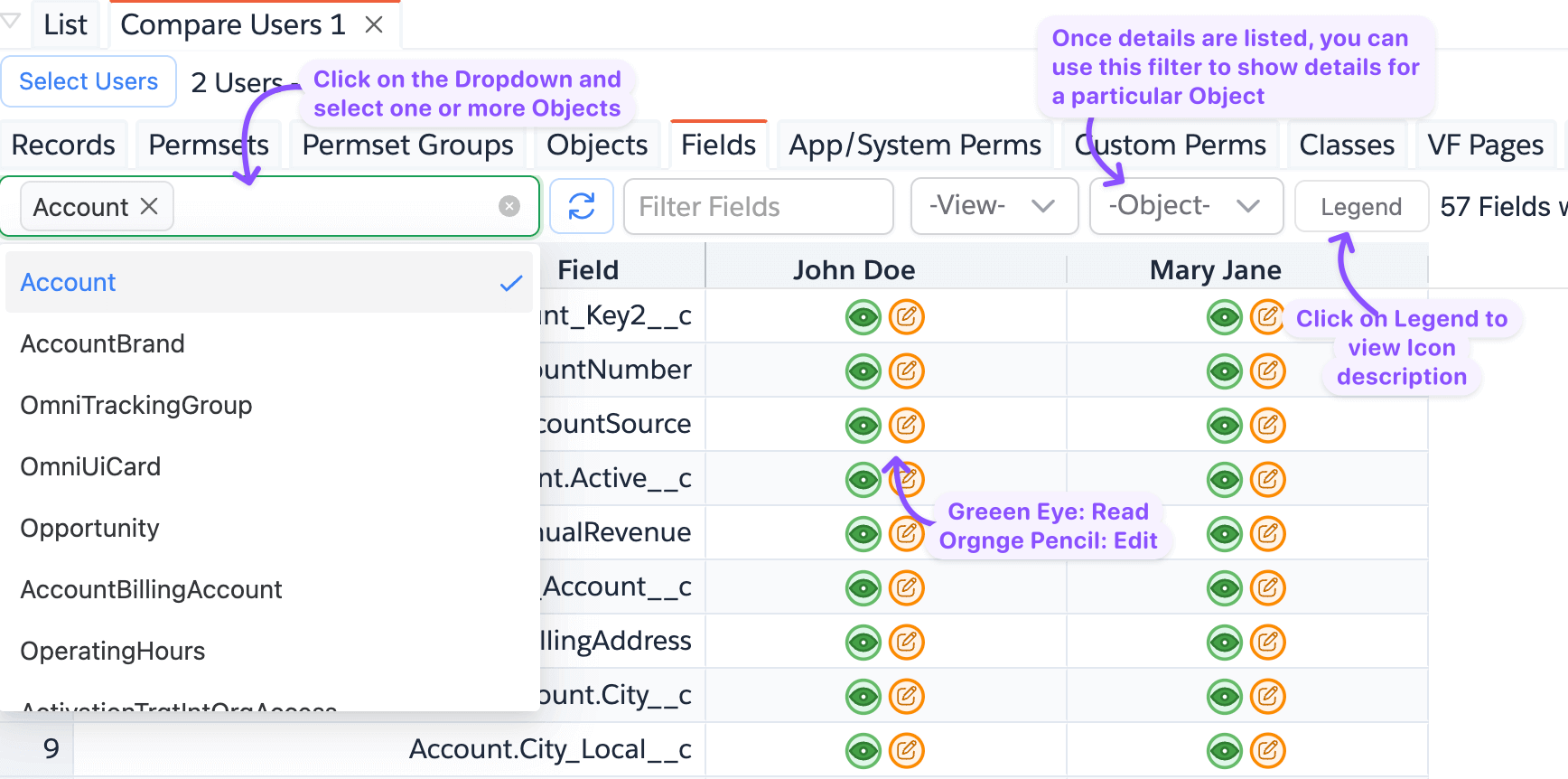
You can click on the Legend button to open a popup to show what each icon means and they’re shown below.
| Icon | Access |
|---|---|
| Read | |
| Edit |
Similar to the Objects tab, you can hover over any of the access icons to view its access source.
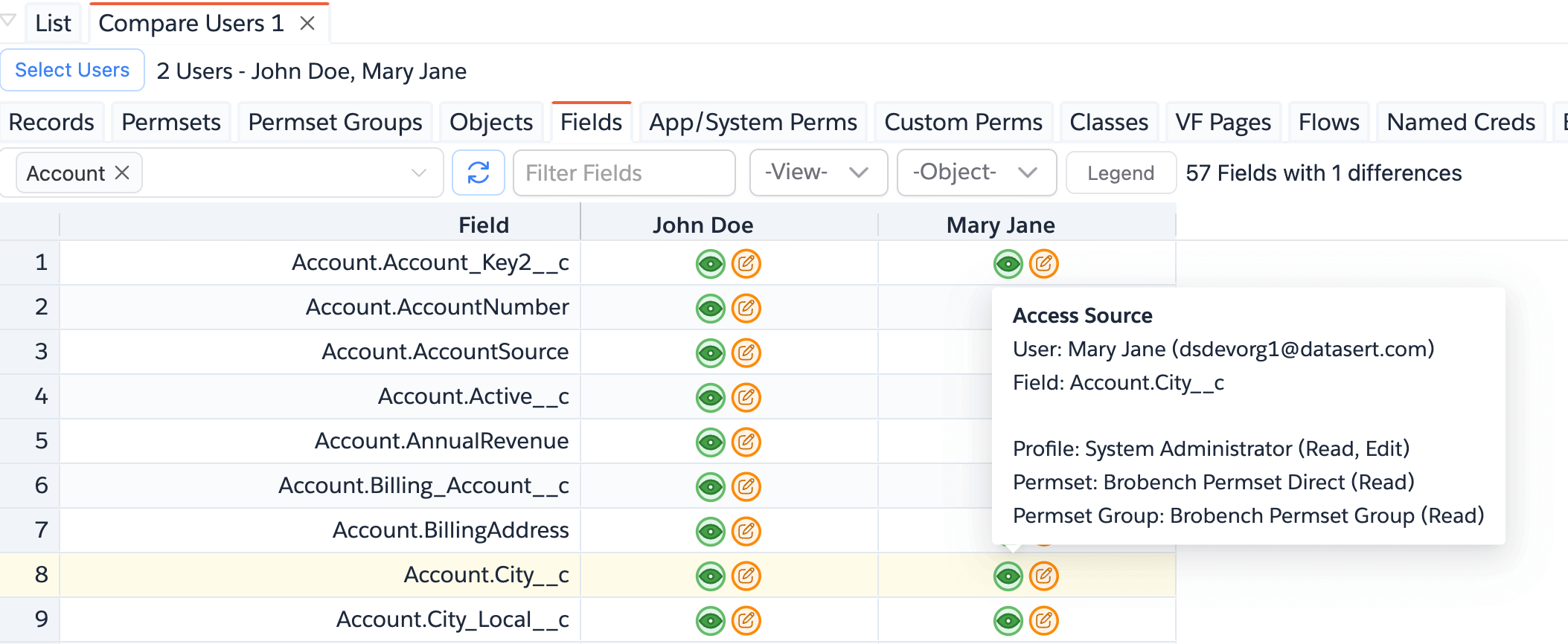
App/System Perms
This tab compares the App and System Permission assignments across users. App/System Permissions are shown in rows and Users are shown in columns.
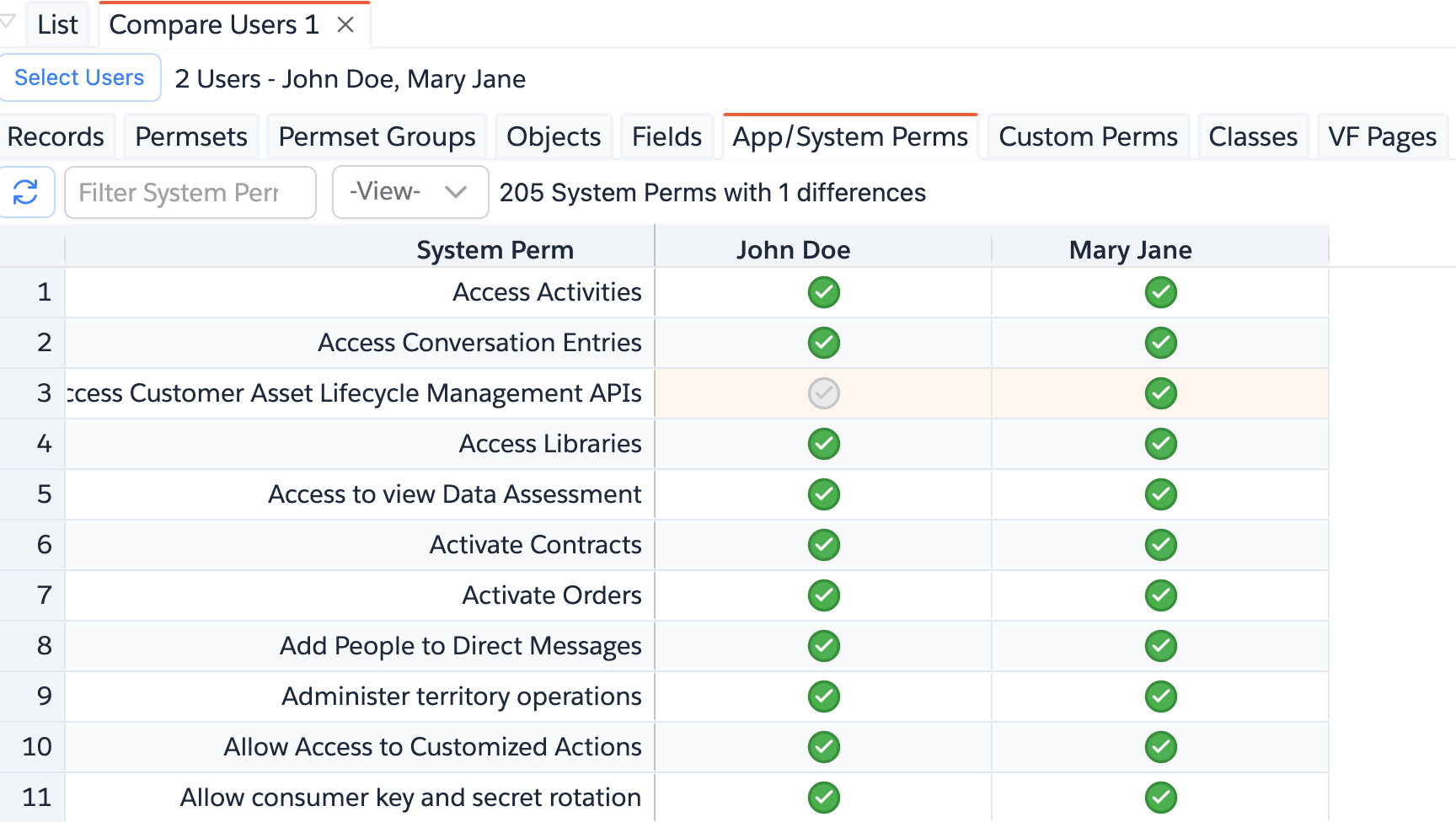
Custom Perms
This tab compares the Custom Permission assignments across Users. Custom Permissions are shown in rows and Users are shown in columns.
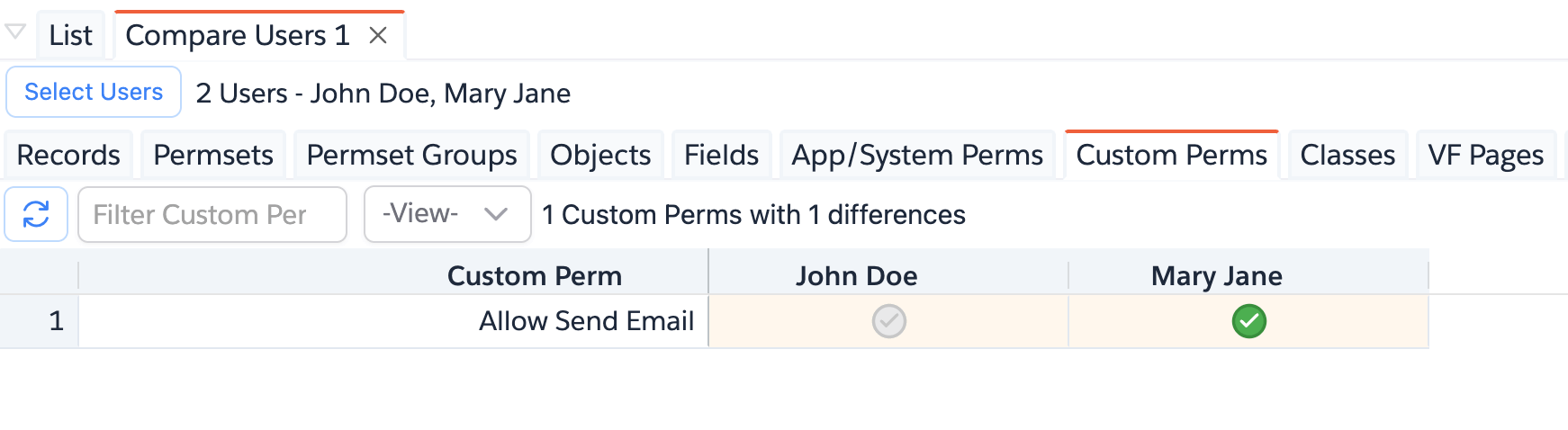
Classes
This tab compares the Apex Class assignments across Users. Apex Classes are shown in rows and Users are shown in columns.
VF Pages
This tab compares the Visual Force Page assignments across Users. VF Pages are shown in rows and Users are shown in columns.
Flows
This tab compares the Flow Page assignments across Users. Flows are shown in rows and Users are shown in columns.
Named Creds
This tab compares the Named Credentials assignments across Users. Named Credentials are shown in rows and Users are shown in columns.
External Creds
This tab compares the External Credentials Principal assignments across Users. External Credentials Principals are shown in rows and Users are shown in columns.