Event Log Files
Event Log Files feature lets you list all Org's Event Log Files, download one or more Event Log files together and view Event Log files without downloading them.
To access, click on the Event Log Files tab in the Org Monitor. Here is the Video Guide on how to use this feature
and its capabilities.
Overview
When you open the Event Log Files, it shows the following UI.
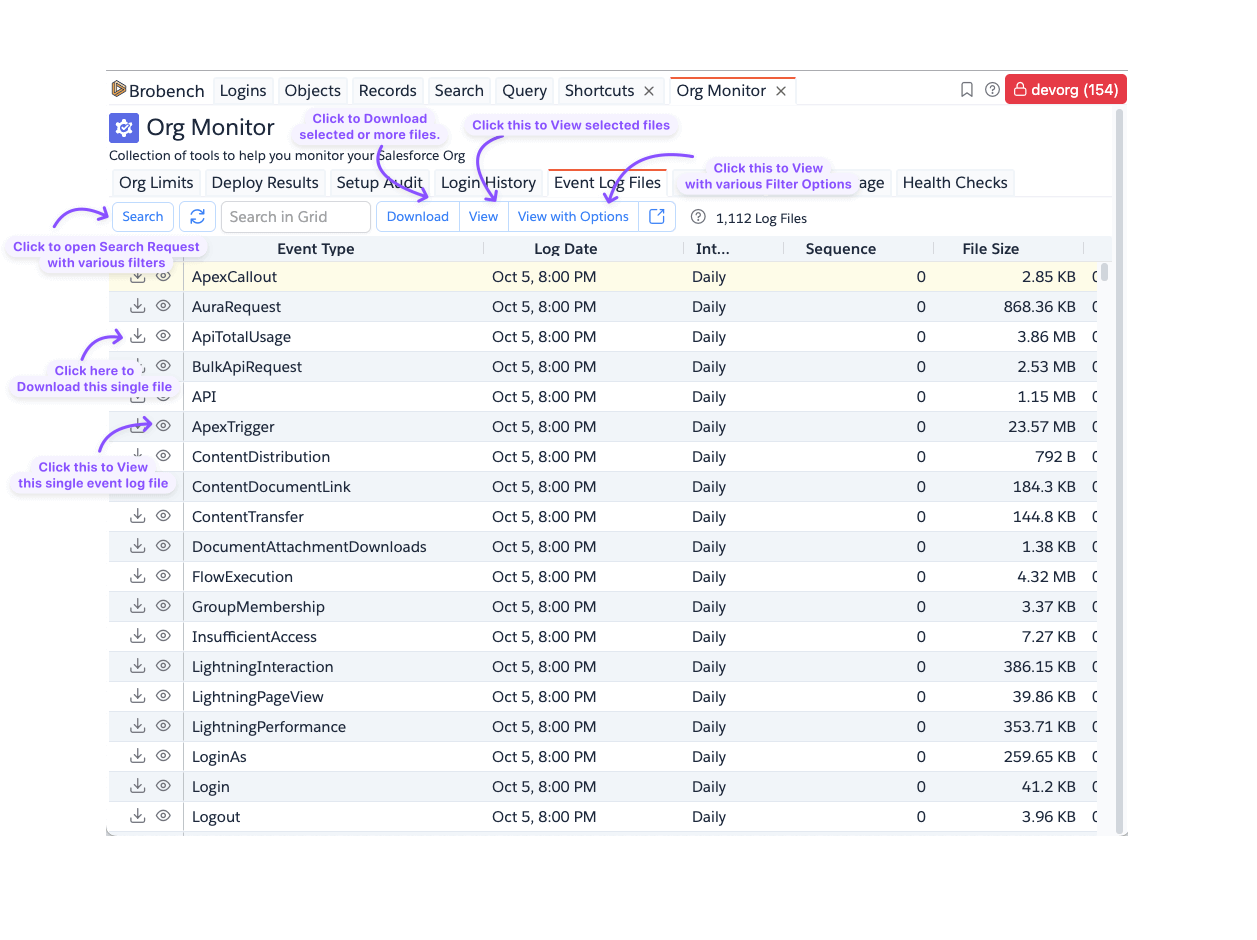
Search Request
When you click on Search button, it shows the following dialog. See the below table for description of various fields.
| Field | Description |
|---|---|
| Created From/Created To | Date from and to for which you need to list files. You can specify either or both of those fields. Selected timestamp is in Brobench or Connection timezone and which will be converted in to UTC before constructing the SOQL. |
| Interval | Indicates the Interval of Files you want to list. Both lists both Hourly and Daily. Keep in mind, there can be huge number of Hourly files so if you are listing hourly, make sure you specify other criteria like short time window or specific Event types. |
| Event Types | List of Event Types to list the files for. You can select more than one. If none of them are selected, then app will show events for all types |
Download Files
To Download Log Files, you can click on the Download icon next to each Row. Or you can select one or more rows and click
on the Download Files on Context menu or in the Toolbar.
View Files
View Files allow you to view the Event Log Files in a dialog without you having to download and open the CSV files in an external app. This has few advantages.
- App enriches
UserandReportmetadata information when you view the file. So you will see User's Name, Profile etc., for User and Report Name, Folder for Reports. - It lets you view multiple log files of the same type together, so if you are trying to analyze usage across a time window, you do not have to analyze the individual file and then combine the results
- Brobench Viewer has minimal capability compared to Excel or Google Sheets, and hence you can manage to open massive files which will typically hang other apps. Also, how big of a file you can open depends on your system resources.
- You can apply App Datagrid capabilities like Column Filtering and Row Groping to analyze the data
- It allows you to reduce the number of rows that you need to analyze by limiting viewing data to a set of Users with
View with Optionsaction.
When you view one or more files, it shows below dialog. Once the data is displayed, you can search, browser, filter, and group get the summary or insights you are looking for.
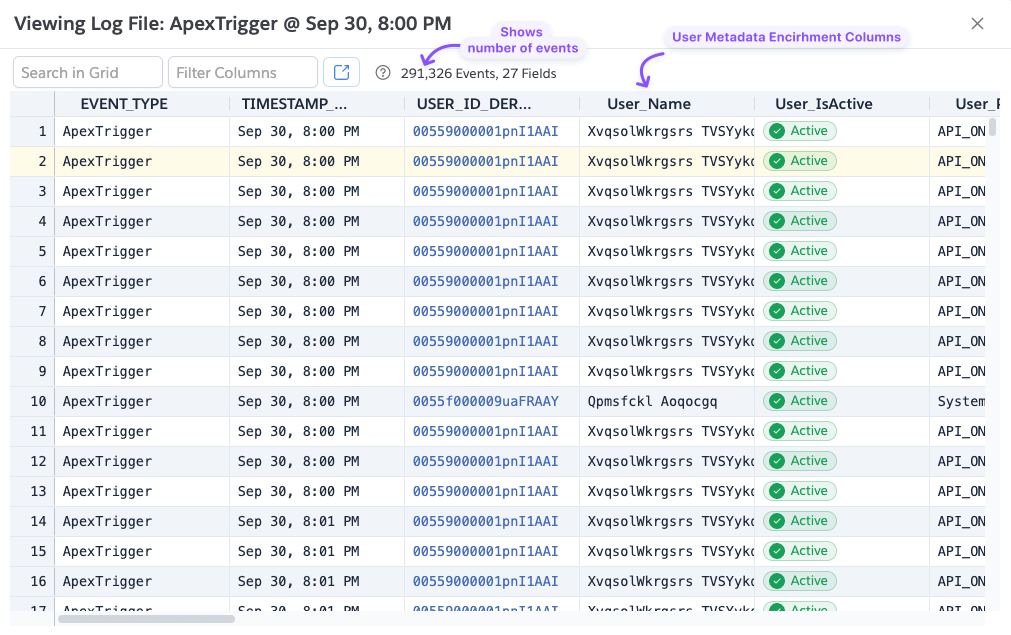
View Files with Options
When you click on View with Options it shows below dialog where you can enter set of User Ids. The App will still
download the files, but it will show only the events matching these User Ids. This can help to massive files like 1gb
csv files without consuming too many system resources.