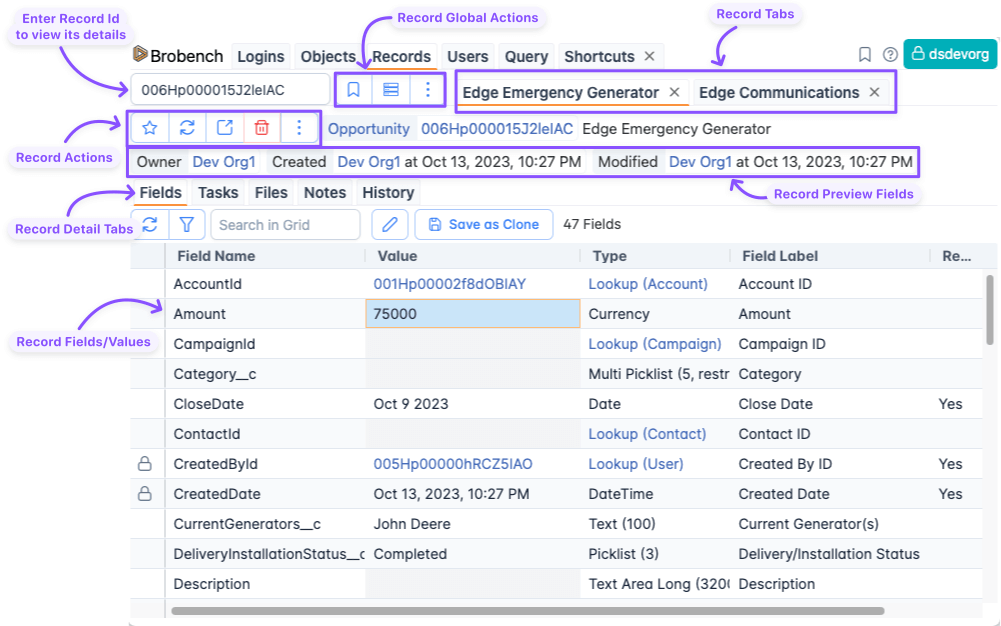Records Overview
Records module is all about exploring a Record and its details. When you open a record app shows that record in its own tab with its information rendered in three parts, Header, Preview Fields, and Detail Tabs.
Here is what the Record Tab looks like. Check out the help pages that go over many aspects of the Records module.