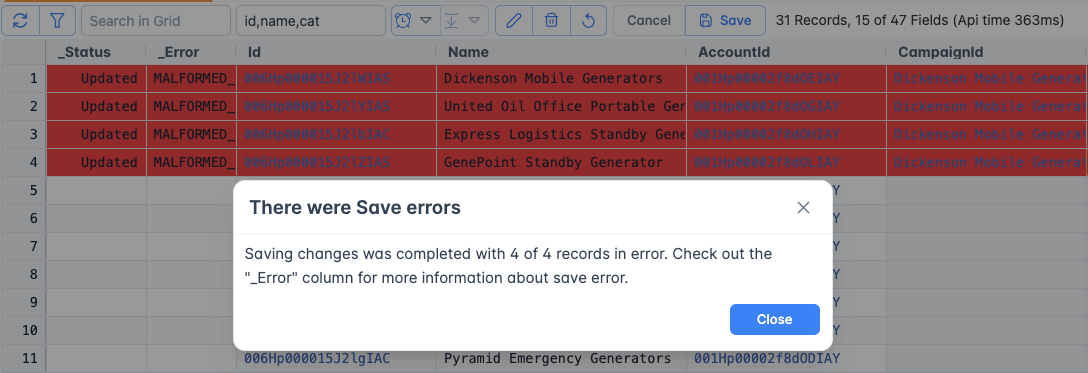Edit Data
If the Sobject and result you are viewing is editable, then Edit button will be shown in the toolbar. Click on the
button to enter Edit mode. When you enter edit mode, the toolbar will show additional buttons as shown below.
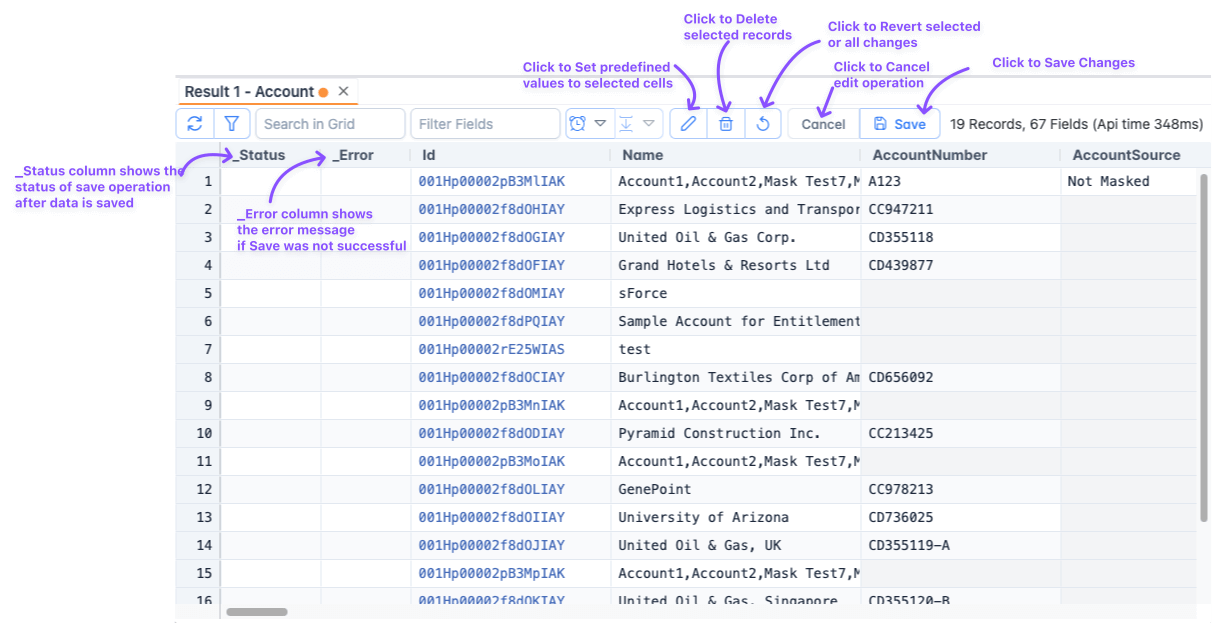
Once you are in the edit mode, you can double-click on a cell and change/enter new data. You can bulk modify cells by selecting all cells you want to modify, set new values via Edit Menu.
Go through this quick video guide on how to bulk edit data.
Edit Menu
You can access the edit menu by clicking on the Pencil icon in the toolbar or by right-clicking on the grid and select
Set, which are as shown below.
Edit menu from Toolbar 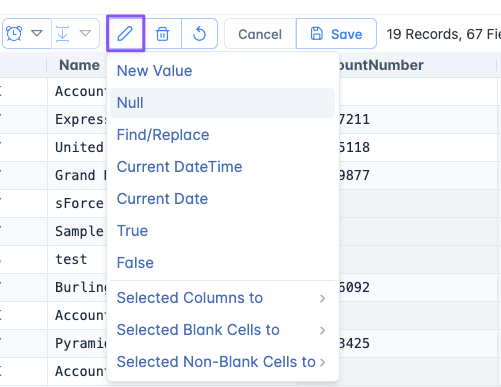
Edit menu from Grid right-click 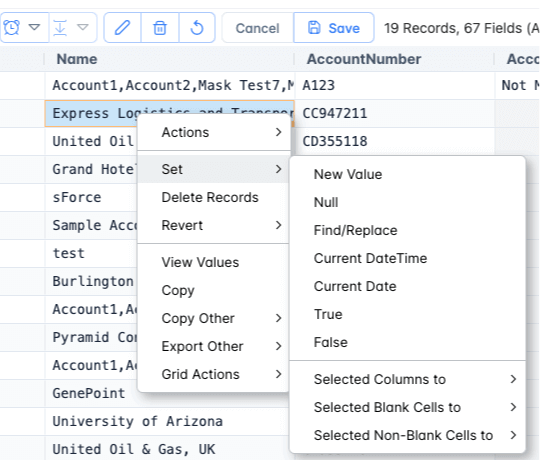
Most of the options are self-explanatory with details for specific options is shown below.
Picklist Values
If you select cells in a single column and if that column is either Picklist or Multi-picklist, then the Edit menu shows the available picklist values which you can easily select from as follows. If it is multi-picklist, then it provides options to set new value, add to existing values or remove from existing values.
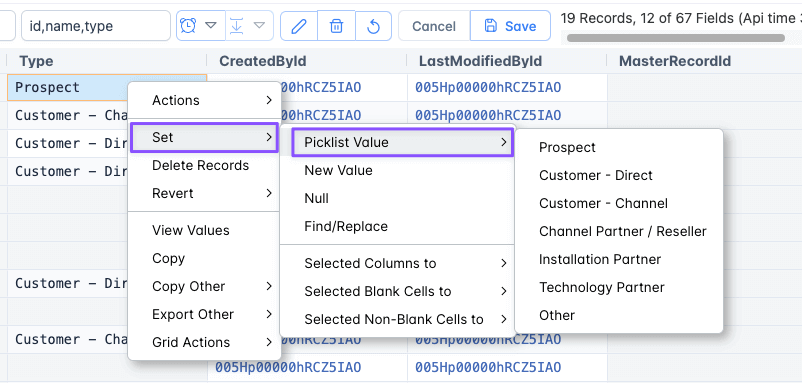
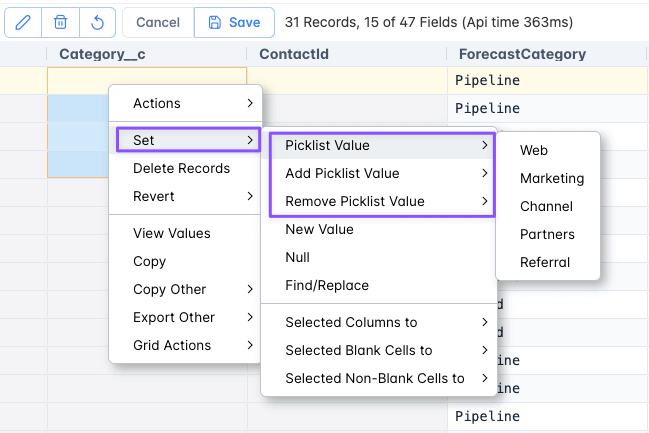
New Value
When you select this option, the system will prompt you to enter a new value and that value is set to all selected cells.
Find-Replace
When you select this option, the system will prompt you to enter a string to search for and string to replace with. String to find is required, but string to replace is not. If you don't specify one, then it will be replaced with blank.
Turn on Match Whole Cell to match complete contents of the cell otherwise it will match partial matches.
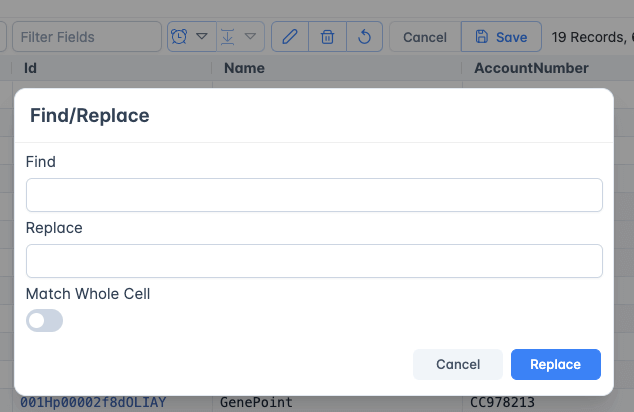
Set Brobench Formula Value
EnterpriseSet Brobench Formula Value option enables you to specify a formula which calculates the new value
for a field using any of the queried fields and extensive set of Brobench Formula functions.
When you select this option, the system will prompt you following dialog.
Top panel is Brobench Formula editor where you can specify a formula to calculate new values. Bottom panel shows preview of changes that will be applied when you accept the formula. It shows up to a maximum of 1000 rows from the datagrid.
Columns you selected to set values are shown at the beginning of the datagrid. As and when enter a formula, new values
will be calculated, and shown in the grid with changes highlighted. Click on Apply Formula to take the specified
formula and apply the changes to all rows in the datagrid. As with any other changes, changes you apply will be staged
with updates highlighted, and then you can click on Save in ithe main datagrid to save those changes.
Apply Formula is a powerful feature that can be used calculate new values based on any type of business logic. Syntax
of the formula is very simple and based on the subset of Javascript. Go through Formula Guide
to understand the concepts/syntax and Formula Functions for the list of functions.
You can make use of Formula Playground to try out the formulas
Edit Other Options
Typically, you would want to set new values to selected cells. However, sometimes you want to set to whole column or set only blank or non-blank cells. You can access these options by selecting appropriate options in the Edit menu.
Saving Data
Once you made all necessary changes, you can click on the Save button in toolbar. It will prompt you with a message
showing how many changes are being saved. Confirm the prompt, and after that Grid will save the changes to Salesforce,
and Grid will come out of Edit mode. If you want to make further changes, go to Edit mode again and repeat the process.
Save Options
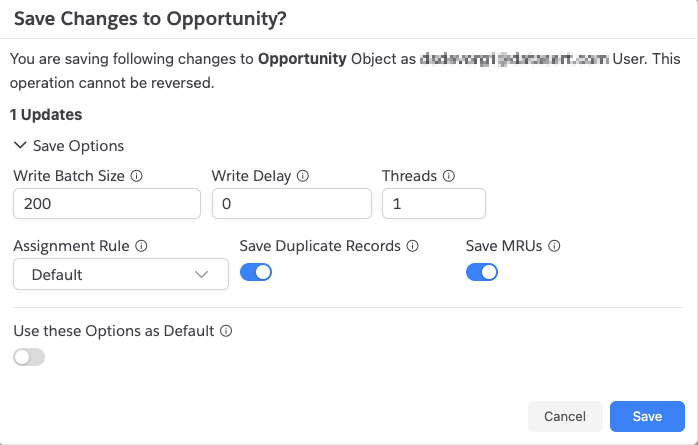
In the Save Confirmation dialog, if you expand the Save Options, you can configure various options that influence how
records are saved. Below table
documents all Options and what they do.
| Field | Default | Description |
|---|---|---|
| Write Batch Size | 200 | Indicates how many records are included in one Save API call. Unless you are running into Governer limits, leave this value be at 200. |
| Write Delay | If you want to delay between each Save API call, specify the delay in milliseconds. | |
| Save Blank Values | Skip | This option is applicable only for Quick Loader. Indicates if Blank Values from input file should be saved or not. |
| Threads | 1 | Number of parallel threads to use to save the data. Higher the threads, faster Save action completes. If you use higher concurrency, you may run into Org Limits or Record Locking errors. |
| Assignment Rule | If you are saving to Accounts, Cases, or Leads then this field controls if any Assignemnt Rule is used to. More Info | |
| Save Duplicate Records | If checked, Save operation will not error in case of Duplicate Records found. More Info | |
| Save MRUs | If checked, updated records will be added to Org Most Recently Used records list. More Info | |
| Use these Options as Default | If checked, selected Options will be saved and re-used for subsequent Query Grid Save operations |
Edit Custom Metadata
You can make changes to Custom Metadata in the same way as editing any other object records. Since it is Metadata, keep the below points in mind.
- Custom Metadata do not support
Delete HardorUndeleteoperations - You cannot edit
DeveloperNamefield. If you want to rename, you would need to do it from the Sfdc UI page
Troubleshooting Save Errors
If there are any errors while saving the data, then record background color will change to red and _Error column will
show the actual save error for that record. You can sort by _Error column to sort all error records together to view
all messages. Correct any of the data issues and Save again.