Query Builder
Query Builder helps you build SOQL queries by point and click. It is a great way to get started to build a query even if you want to use Editor to enhance or execute it.
To access the builder, click on the Builder tab next to Editor tab. Here is the video guide on how to use the
feature.
Query Builder Overview
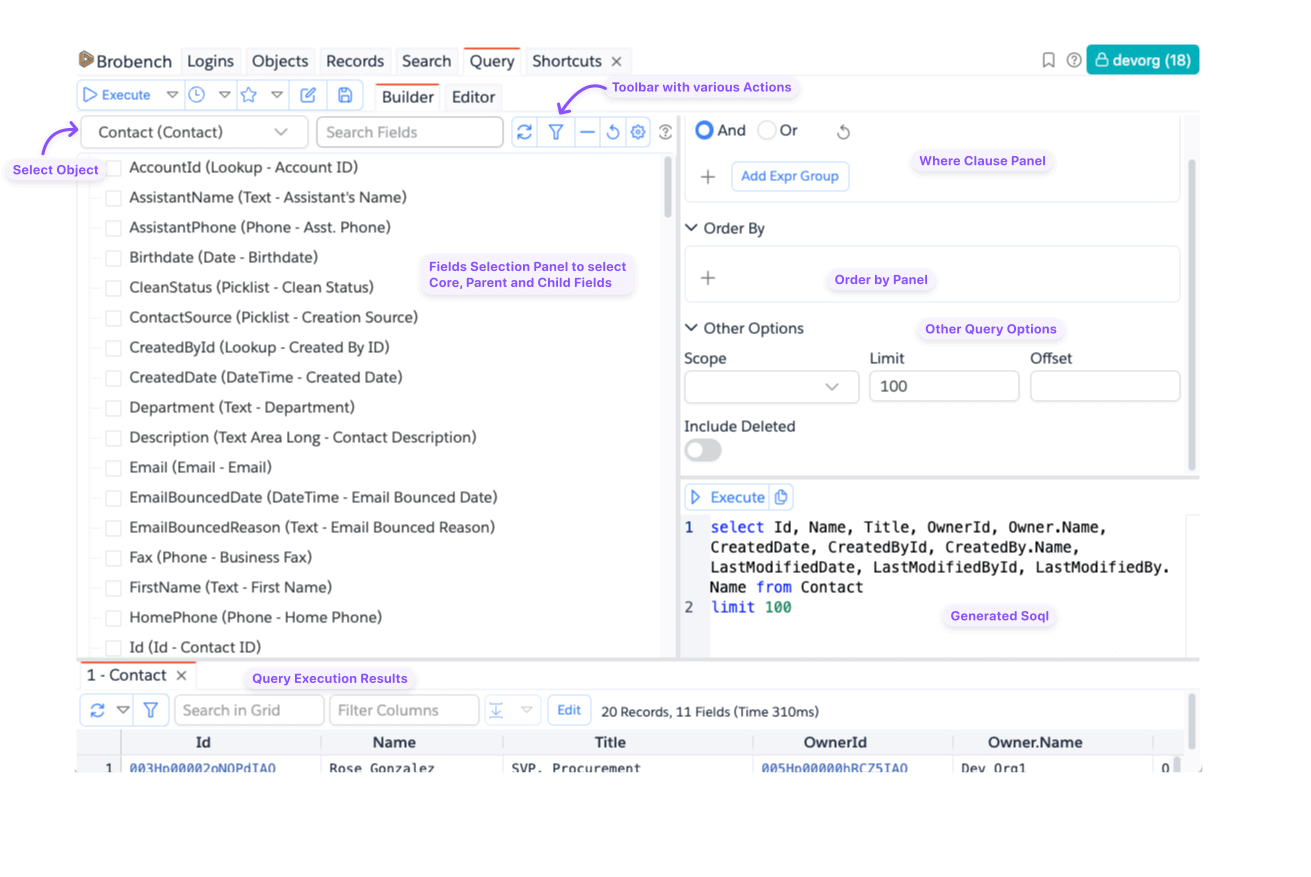
Query Builder Usage
Here is the typical Query Builder usage.
- Select the Object that you want to query from
- Select the Core, Parent and Child fields you want to fetch
- Specify any
Wherecondition as appropriate - Specify any
Order Byfields as appropriate - Select
Other Optionsincluding Limit, Offset or if you want to show deleted records - Click
Executebutton
Toolbar Actions
Here are the various actions in the toolbar in the Order. Hover over an icon to see brief tooltip on what that action does.
| Action | Description |
|---|---|
| Refresh Fields | Refreshes list of Objects and selected Object from Server |
| Filter | Allows you filter fields that are shown in the Fields Picker Panel |
| Collapse Fields | Collapses any Tree Nodes to initial view |
| Reset Fields Selection | Resets fields select to initial state |
| Open Settings Dialog | Opens Settings dialog. See below for more information |
Where Clause Operators and Values
Most of the operators and value selection shown in the Query Builder is pretty straight forward so we will cover only things which are not obvious or need to be explained.
| Field Type | Operator/Value Type | Description |
|---|---|---|
| All | In | Enter multiple values each in a new line. App will construct In Clause appropriately |
| Date/DateTime | Picker | When Value Type is Picker, it shows Date or Date Time picker depending on the field type. If it is Date Time, it is select in Brobench Timezone or Connection timezone. |
| Date/DateTime | Literal | Show list of Date related literals. If you select any of N literals like LAST_N_DAYS, then you can enter the N value as well. |
| Date/DateTime | Relative | Allows you enter date/datetime value relative to current date. See below for More Info. |
| Date/DateTime | Raw Input | Lets you enter the Date or DateTime value that should be used. Entered value must be in ISO format |
Where Clause Relative Date Format
If you select Relative as the value format for date fields, then you can enter it as follows.
[-](<number><unit>)+
Where number is any positive integer and unit is any of date unit
y=Year, M=Month, d=Day, h=Hour, m=Minute, s=Second. Note that Month is upper case M, whereas minute is lower case
m
Here are some examples, assuming current time as 2024-10-07T18:26:04Z
5m=>2024-10-07T18:31:43Z-5m=>2024-10-07T18:21:54Z-3d 5m=>2024-10-04T18:22:11Z3d 5m=>2024-10-10T18:32:23Z2y 3M 4d 5m=>2027-01-11T18:32:48Z-2y 3M 4d 5m=>2022-07-03T18:23:00Z
Query Builder Settings
Query Builder Settings allow you to customize some behavior of Query Builder. Click on the Cog icon to open the below
dialog.
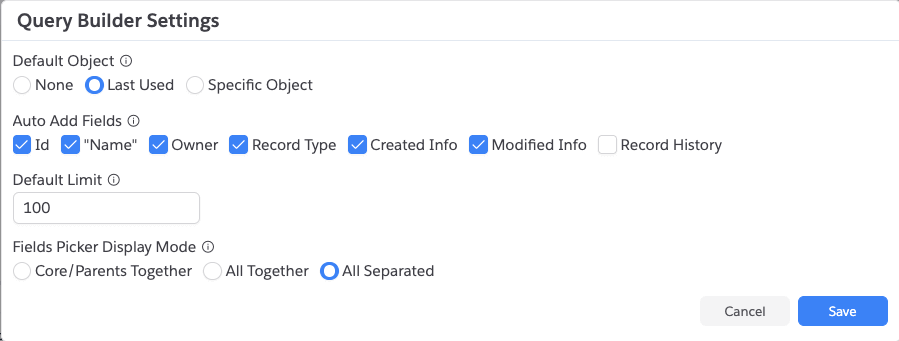
| Field | Description |
|---|---|
| Default Object | Select the default Object that should be shown when you navigate to Builder. If you select Specific Object, it will show Input Box to enter that Object API Name |
| Auto Add Fields | Select or more checkboxes to indicates which fields you need to add to Generate Query by default. "Name" field will add fields like Name, Title, Subject, Label, CaseNumber etc., Record History adds child query to select record history. |
| Default Limit | If you specify a Limit, this limit is selected by default in the Builder. This allows you to experiment query and then when it is working, you can remove the limit to execute to match all records |
| Fields Picker Display Mode | Indicates how fields are shown in the Fields Picker Panel as well as Dialog. Core/Parents Together shows the Core and Parent fields together and child fields at the bottom. All Together shows all 3 type of fields together. All Separated shows Core fields first, then Parent fields and then Child Fields. |