Download/Upload Files
Brobench allows you to manage Files of one or more records, including legacy Attachments and Content Files. The behavior is different if the Object you’re querying is itself an Object that stores binary data or an Object which supports attaching files to it.
Binary Field Objects
The following Objects have a binary field or have 1:1 relationship with an Object with a binary field. For these Objects, App shows Preview Files
and Download Files actions in the context menu.
- Attachment
- ContentVersion
- ContentDocument
- ContentDocumentLink
- Document
- EventLogFile
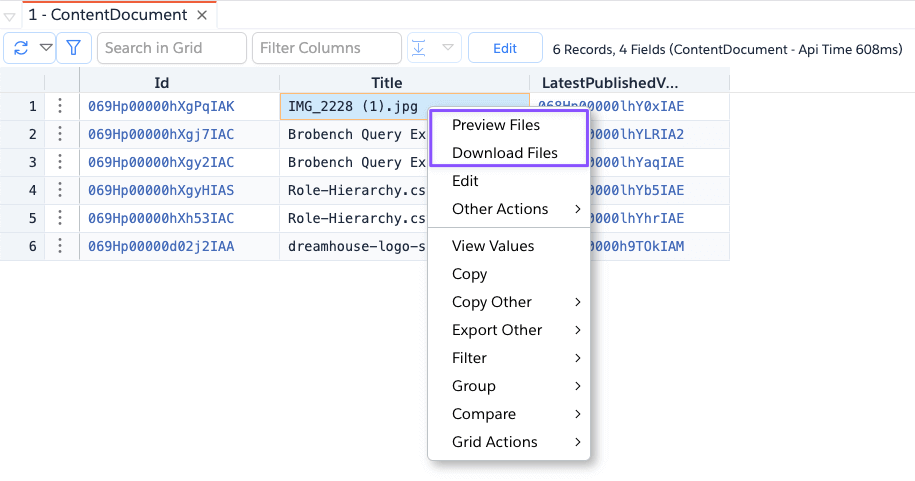
Clicking on Preview Files opens a popup window for each of selected records with preview of the content.
Note that Preview is shown only if Salesforce supports previewing the file content.
When you click on Download Files, depending on if you’ve selected one or more records, App downloads the binary content as the file of that type or
as a zip file containing all of those files. Here is what the content of the downloaded zip file looks like.
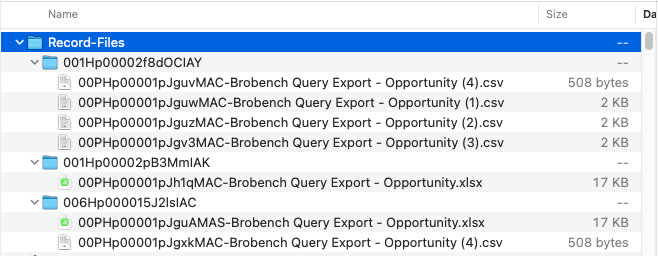
If you’re downloading EventLogFile, which tends to be massive, it is recommended to download a single record at a time. Or at least watch out for the total size of records you’ve selected to download. If it is too big, the App may run out of memory and crash.
Other Objects
All other Objects apart from shown above don't have a binary field, so records itself can’t be downloaded, but files attached to those records can be.
For these Objects, App shows Actions Other -> Download/Upload Files menu item. When you click on the menu item, the App shows the below dialog with
Attachments/Content Files from selected records.
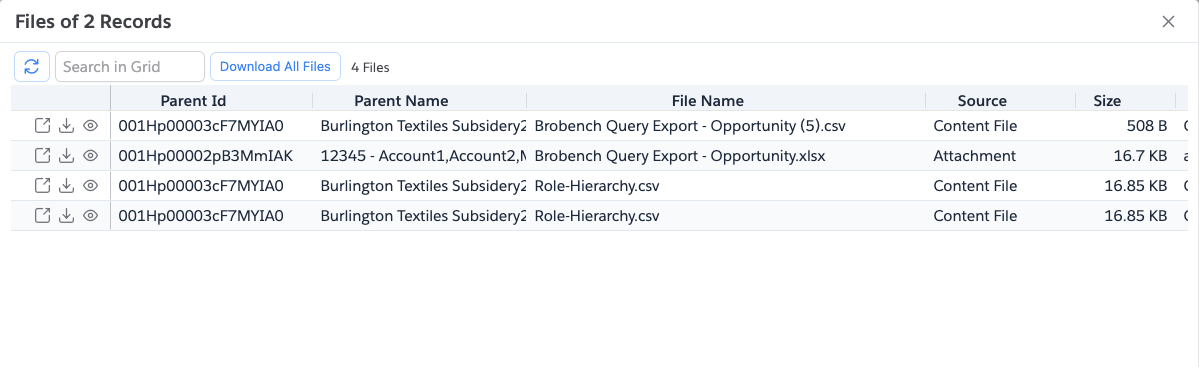
Preview Files
Preview File allows you to view the file without having to download it, assuming Salesforce supports the file type. To Preview file follow one of these following options.
- Click on the
Previewicon in the record actions column - Or highlight one or more records, right-click and select
Preview Files
App should open a popup for each of the files you selected to preview and the preview should be shown.
Download Files
There are three ways to download files from this dialog
- Click on the
Downloadicon in the record actions column which downloads that file - Or Click on the
Download All Filesbutton in the Grid toolbar, which downloads all the files - Or Right-click on one or more records and select
Download Files
In all cases, the App will download the selected file(s). If you’ve selected multiple files, the app will download them as a zip file.
Upload Files
If you’re viewing files for a record, then you will see an Upload Files. Click on it to show the below dialog.
- Click on
Select Filesto select one or more files to upload. - Select
Upload Asto create either file as Content File or Attachment. - Click on
Uploadto upload the files. - If the upload is successful, the app will close the dialog and the Files list will be updated.
- If any of the uploads fail, the app will show the status as
Erroralong with the error. Hover over the status to see the error message, correct any errors and upload. The app will retry only failed uploads.
Delete Files
If you want to delete the files, highlight one or more records and click on Delete Files. App will prompt you to confirm the deletion and upon
confirmation, will delete the files.
If you are dealing with Content File and just want to remove the association with the record, see Unlink Files. Delete Files
action deletes all ContentDocument, ContentVersion and associated ContentDocumentLink records
Unlink Files
This action is applicable only for Content File records and removes the association between the record and the file. After the action,
ContentDocument and ContentVersion records aren’t touched but ContentDocumentLink records are deleted.