Query Results
When you execute a query, the results appear in the bottom panel of the Query tab as a new Result tab. The screenshot below highlights key parts of the result view for easier navigation and understanding.
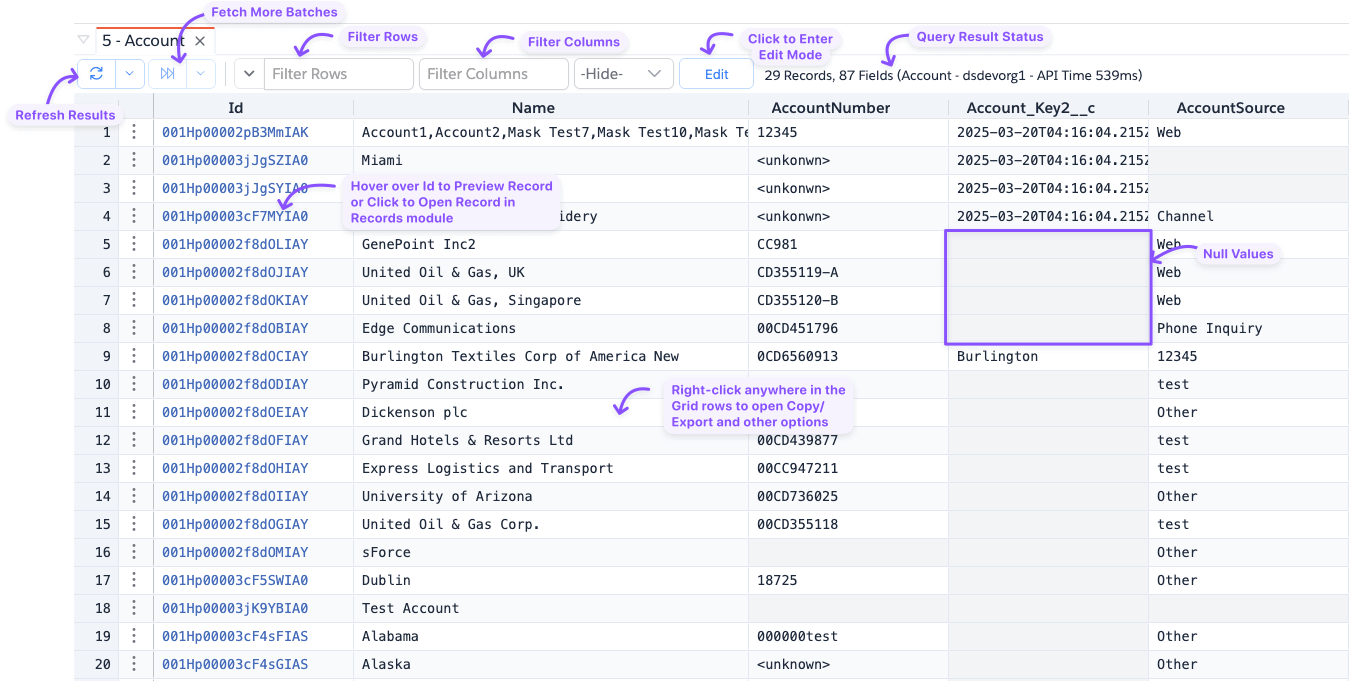
Result Status
The data grid displays a status summary after each query execution. This summary helps you quickly assess how many records were retrieved, how complex the query was, and how long it took to run.
In the example below, the status indicates:
- 2,000 records were fetched out of 30,374 matched records
- The query includes 7 fields
- It was executed against the
FieldPermissionsobject - The connection used was
dsdevorg1 - Total execution time was 930 ms
This breakdown helps you understand the result scope, query context, and performance at a glance.

Fetch More Batches
Salesforce returns results in batches for any SOQL query. The number of records in the first batch can vary (typically 100-2000) depending on factors like:
- Query complexity
- Number of fields queried
- Field data types
By default, the app displays the first batch of records and shows the total number of matching records in the Query Status. If additional records are available, the Fetch Next Batch icon will be enabled.
- Click the icon to load the next batch.
- Click the dropdown next to Fetch Next Batch to fetch multiple batches or all batches at once.
Fetched records are appended to the existing grid records, allowing you to:
- Search within the entire fetched dataset
- Export all retrieved rows with ease
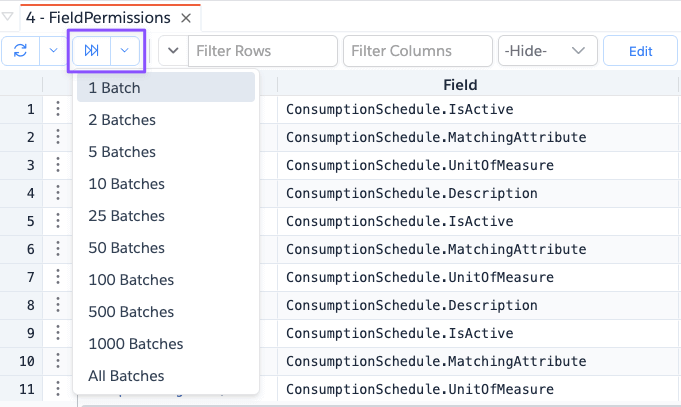
Refreshing Results
To refresh the results, click the Refresh icon. This will re-execute the original query and display the first batch of matching records.
To load additional records, use the Fetch More Batches button.
Clicking Refresh re-executes the original query that was run, regardless of any changes made afterward in the Builder or Editor.
If you've modified the query and want to run the updated version:
- Close the current result tab.
- Re-run the query directly from the Builder or Editor.
Filter Rows
Filter Rows input allows you to filter rows by searching in all or selected set of columns. For more details, see Datagrid: Filter Rows.

Filter Columns
The Filter Columns input lets you narrow down the visible columns, helping you focus only on the fields relevant to your analysis.
In the example below, only the Names and AccountNumber columns are shown. For more details,
see Datagrid: Filter Columns.

Hide Columns
When working with wide queries (e.g., using SELECT *), you may encounter too many columns to navigate easily.
To simplify your view, use the Hide Fields filter to hide unnecessary columns. By default, all columns are visible. You can hide one or more types of columns by selecting the appropriate filter options.
- Blank Fields includes values that are
nullorfalse. - The Blank Fields option will hide a column only if all visible records in the grid have a blank value for that column.
Note: This doesn't account for records in batches that haven't been fetched yet. Once a new batch is retrieved, the column may reappear if it no longer meets the criteria.
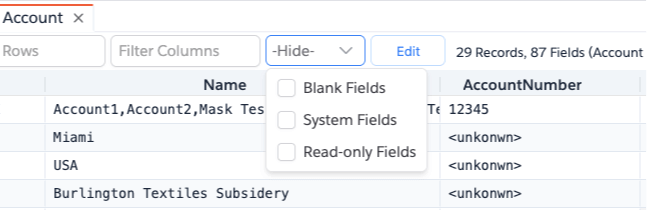
Auto-Refresh Result
If you're monitoring a changing dataset, you can use the Auto-Refresh feature to keep results up to date.
To enable it:
- Click the dropdown button next to the Refresh button.
- Select the time interval for refreshing the data.
To disable it, simply click the same button again.
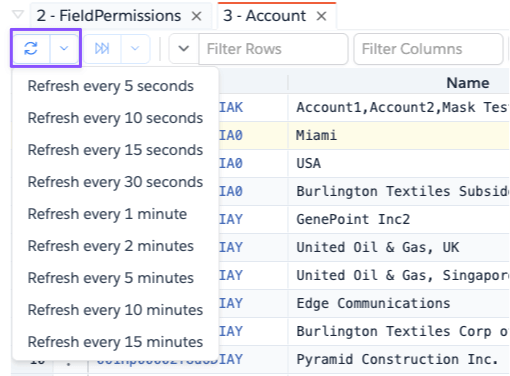
Data Formatting
Brobench deeply understands the structure of fields used in your SOQL query and automatically formats the results for clarity and usability:
- Null values are shown with a grey background to visually distinguish missing data.
- ID, Lookup, and Master-Detail fields appear as hyperlinks. Hovering over them shows a preview of the referenced record.
- Date/Time fields are formatted according to the Brobench Preferences, ensuring consistency with your local settings. See Date/Time Formatting for more info.
Export Result
Note that Grid exports only the records that have been fetched from Salesforce. If you SOQL matched 10,000 records but you’ve fetched only the first of batch 2,000 records, then when you export all records, it will export only 2,000 records.
To be able to export all, first fetch all records and then export.
To Export Data, right-click on the Datagrid, and select Export Other sub-menu as shown below
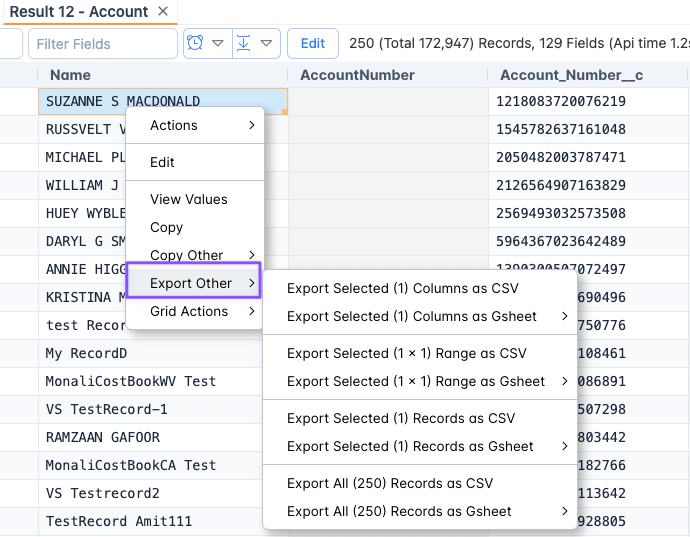
There are various options to control what data is exported and target location/format. Select the appropriate Option, which should allow you to either download that file or export to external target like Gsheet.
Copy Data
If you want to copy the data instead of export, select Copy or one of the available options in Copy Other.
Viewing Child Query Result
If you execute a SOQL containing a child query, then Datagrid will show those child results as sub-result tabs for each of the child-query, up to 5 levels.
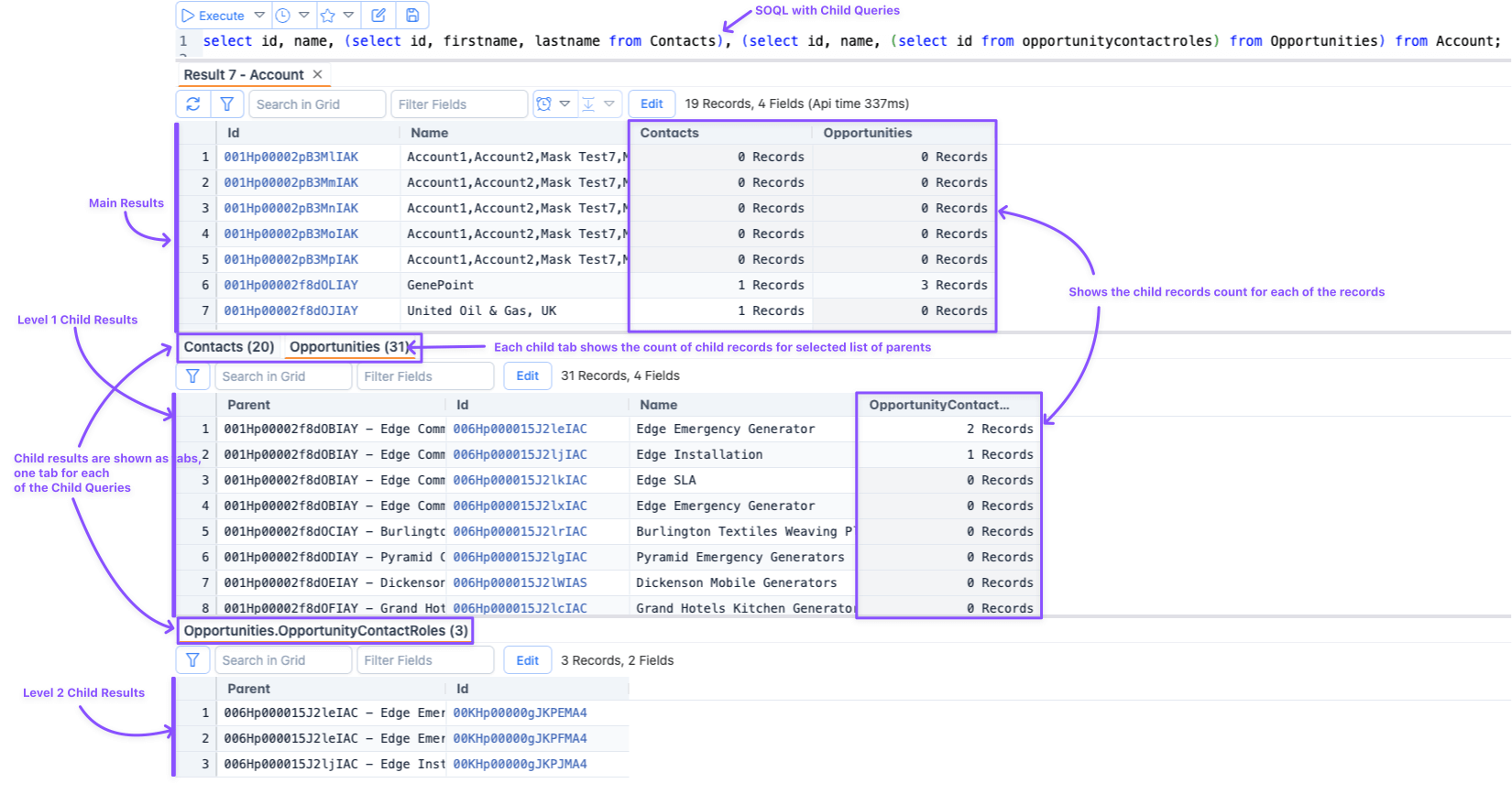
When you select one or more parent records, then child records corresponding to those parent records are shown in child grids. Parent record Id and (Name if selected) will be shown as first column in the child grids. You can edit the child results as you would the main result.
Resize the Result Panels
SOQL Results are shown in resizable splitter which can be adjusted to make Datagrid bigger or smaller. This also works for Child datagrids.
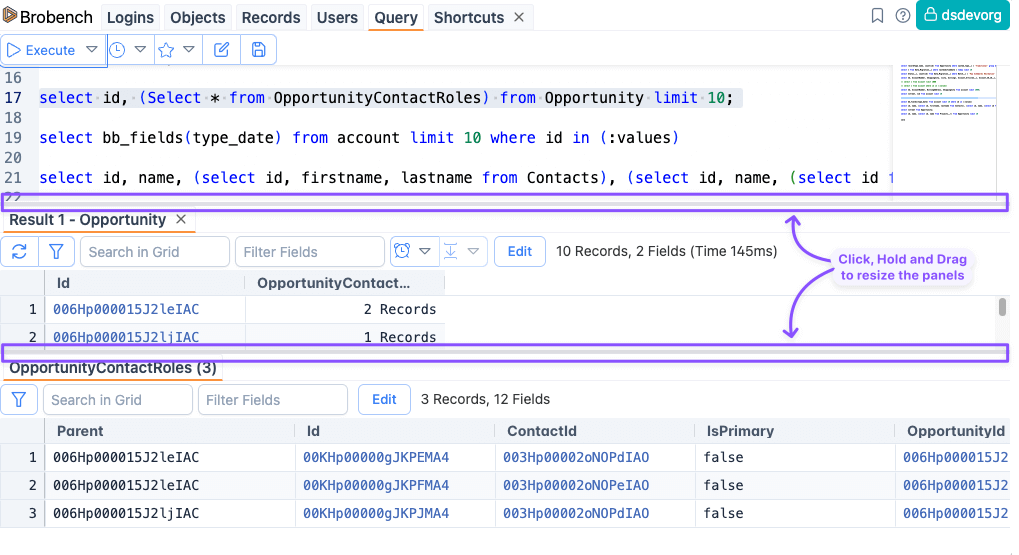
Maximize Result Tabs
You can double-click on a Result tab label to maximize the result so that you will have big real estate to view/edit the data. Double-click again to restore back to its original size.
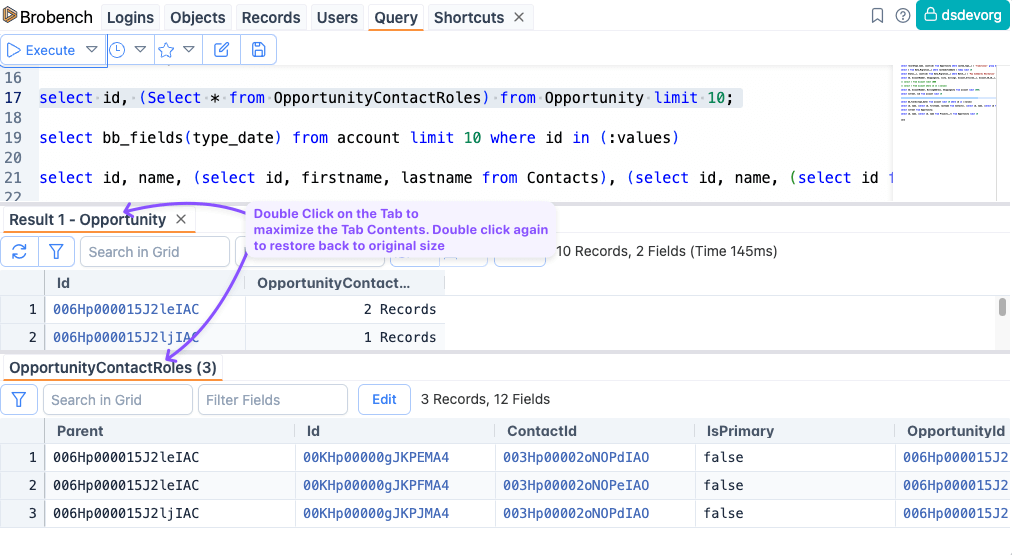
Pin Result Tabs
By default, a Tab will get re-used to conserve memory if it is not in edit mode and if its Object name matches the query being executed. If you want to keep the tab from being reused, you can pin the tab. There are two ways to pin/unpin the tabs.
Cmd+Click/Ctrl+Clickthe Tab label- Right-click on a Tab label which should show the Tab menu which provides options to Pin and Unpin a tab.
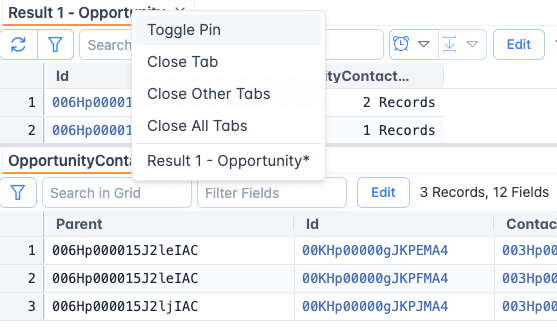
Once a Tab is pinned, Close icon is changed to Pin icon and it can’t be closed until it is Unpinned.