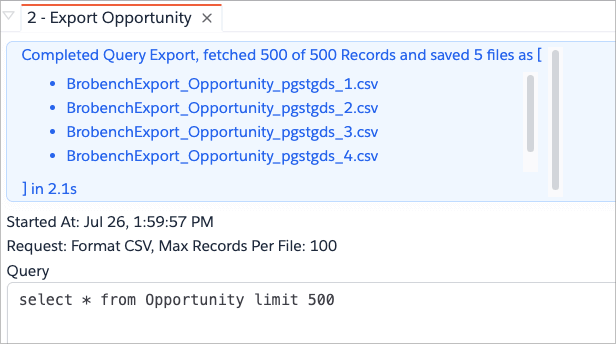Export Records
In the Query Editor, when you execute a query, the app shows the first batch of records in the grid. If there are more records, you can fetch additional batches, and then you can export the records from Datagrid in various formats. This is what you want most of the time.
However, if you have a lot of records to export, fetching all batches and displaying those in the Datagrid can take more
time/resources. This is where
Export Records feature comes handy.
Export Records takes a Query or Bulk Job Id, executes Query, fetches all batches of records, and exports the records
in the selected format with a
single click.
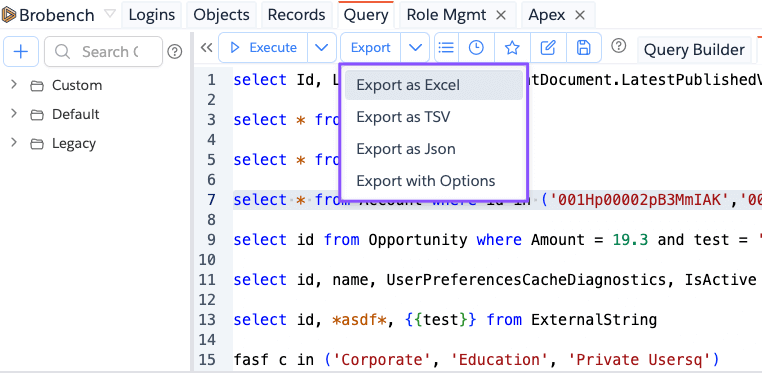
To export Query, select the Query and click on one of the options in the Export Menu. Clicking on Export default
action, will export selected query
in CSV format.
If you want to customize additional options, including to specify to export Bulk Job Results, click on
Export with Options, which shows below
dialog.
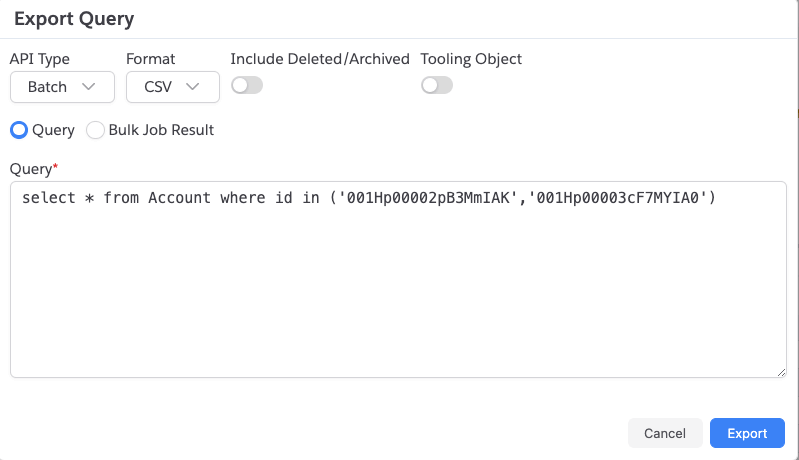
Specify appropriate options and click on Export. App opens a new tab to process the Export job and shows the status of
progress.
To cancel the export job, click on Cancel button. App will prompt you for confirmation and after that cancels the job.
Already fetched
records will be downloaded.
Exporting Bulk Job Results
EssentialIf you have a Bulk Job whose results you want to export, click on Export with Options and select Bulk Job Result as
the option which shows below
dialog.
Enter the Bulk Job Id and click on Export.
- It supports both V2 Query and Ingest Job types. For Ingest Jobs, it downloads all Failed, Success, and Unprocessed Records
- It doesn't support Bulk API V1 but will add the support depending on customer demand.
- For Bulk API V2, Apps adds additional column
_Categoryto indicate if that record came fromFailed,Success, andUnprocessedRecords
Exporting to Multiple Files
If you’re exporting a large number of records, you can choose to export them to multiple files. This is useful when the total size of the records exceeds the maximum file size limit or if you run into memory issues during the export.
To do this, select the Export with Options option in the Export Menu and enter record count in Max Records Per File
input. It supports this option for both Query and Bulk Job Results.
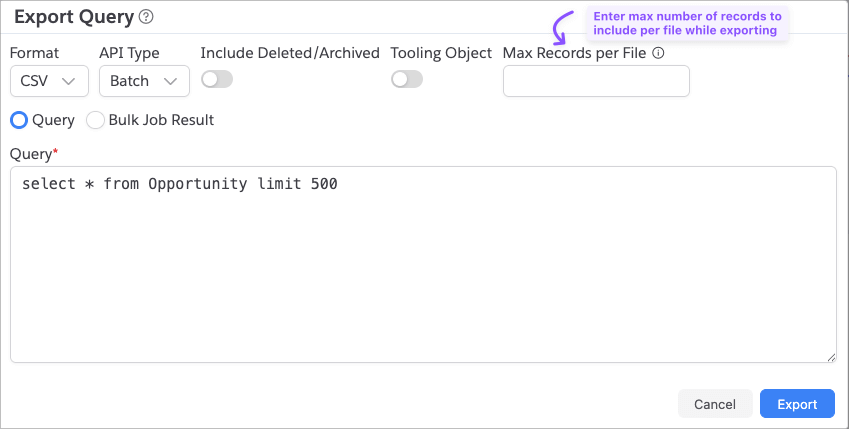
If you choose that options and run export, the app will create multiple files with the specified number of records per file and download them. It will add a sequence number to the file name to differentiate them. Final dialog that is shown will list all the files that were created.